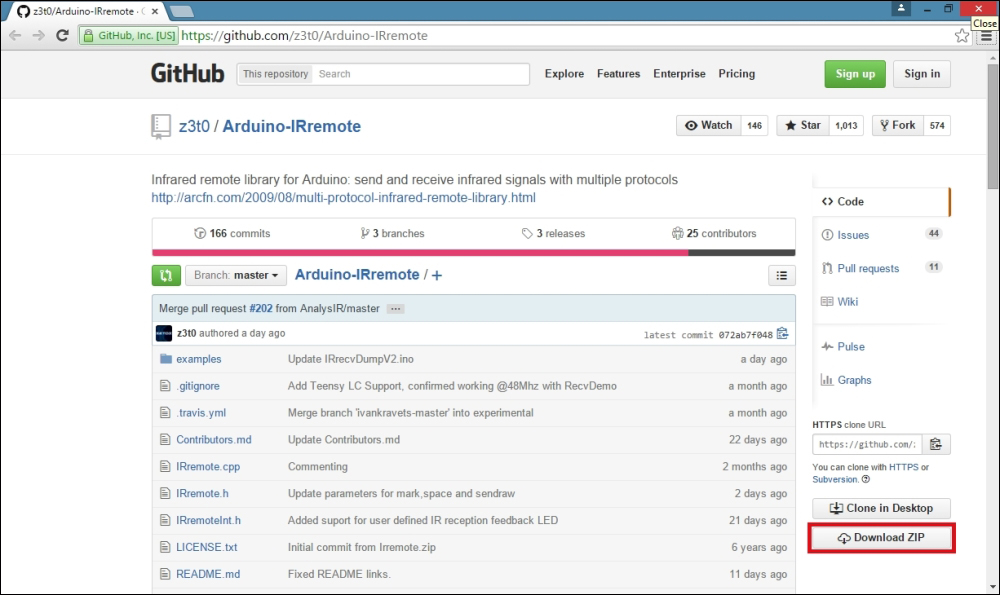
Controlling Infrared Devices Using IR Remote
Most consumer electronic devices come with a handheld remote control that allows you to wirelessly control the device from a short distance. Remote controls produce digitally encoded IR pulse streams for button-presses, such as Power, Volume, Channel, Temperature, and so on. However, can we extend the control distance between the device and the remote control? Yes we can; by using Arduino IoT in conjunction with a few electronic components. This chapter explains how you can incrementally build an Internet-controlled infrared remote control with Arduino.
In this chapter, we will cover the following topics:
How to build a simple infrared receiver and decode values for each remote control key
The infrared raw data format
How to build an infrared sender to send the captured raw data to the target device
How to control the infrared sender to interact with the target device through the Internet
With Arduino and some basic electronic components, we can easily build an infrared recorder and remote control. This allows you to record any infrared command (code) sent by an infrared remote control. Also, it allows you to resend the recorded infrared command to a target device and the device will treat the command the same as the remote control's command. Therefore, you can playback any recorded infrared command and control your respective infrared device.
The typical uses of applications are:
Switching on/off your air conditioner
Adjusting the temperature of your air conditioner before you arrive home
Anything you control with the traditional remote control
The following hardware and software components are needed to build a basic IR remote.
The Arduino Uno: R3 board
The Arduino Ethernet Shield or Arduino Ethernet board
An LED light: Infrared 950 nm
An IR receiver diode: TSOP38238
A 330 Ohm 1/6 Watt resistor
A mini pushbutton switch
An IR socket that can be found at http://www.ebay.com/itm/IR-Infrared-Power-Adapter-Remote-Control-AC-Power-Socket-Outlet-Switch-Plug-/311335598809, or a similar one.
Download the IR Arduino library from https://github.com/z3t0/Arduino-IRremote. Click on the Download ZIP button. Extract the downloaded ZIP file and place it in your computer's local drive. You will get the Arduino-IRremote-master folder; the folder name may be different. Inside this folder, there is another folder named Arduino-IRremote-master. This folder name may also be different. Now, copy and paste this folder on the Arduino libraries folder:
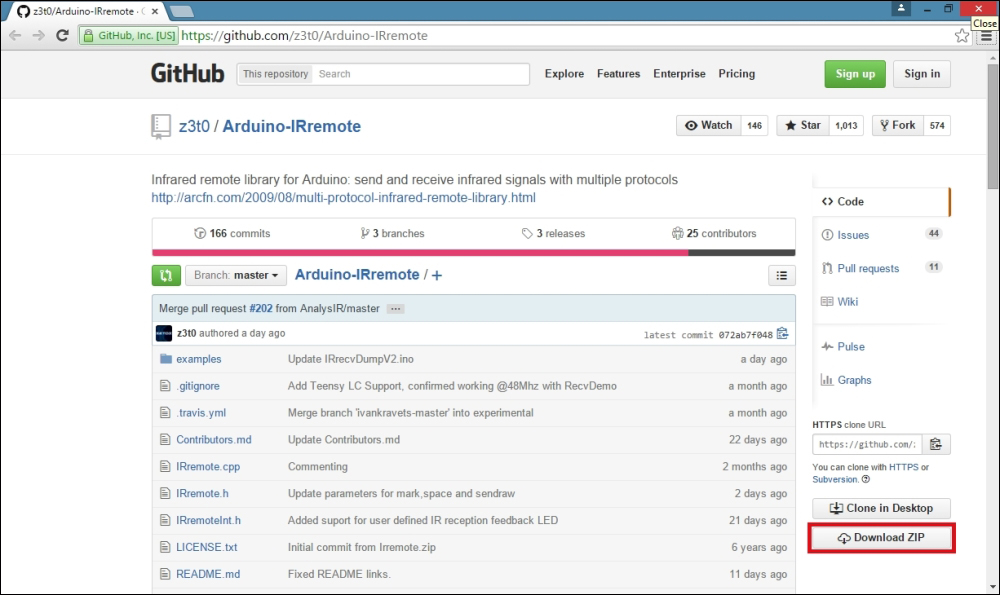
The Arduino-IRremote library on GitHub
The following Fritzing schematic representation shows you how to wire each component together with the Arduino board to build the IR Receiver module. It shows the connection between each electronic component:
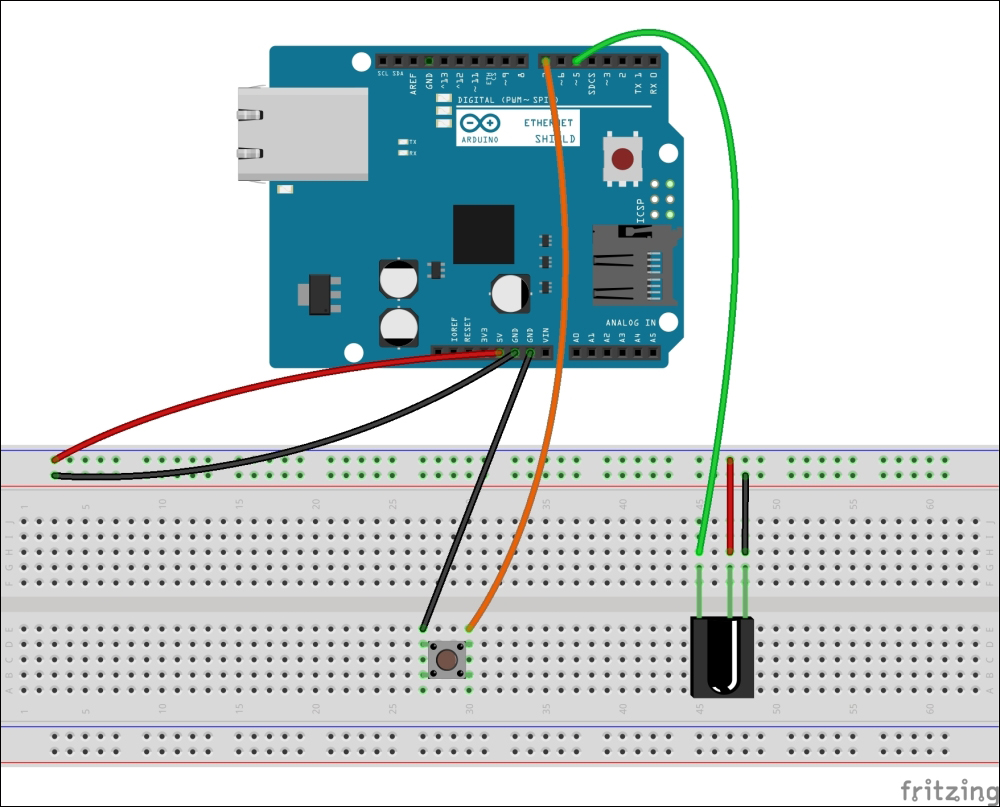
The IR receiver: The TSOP382 IR receiver is attached to the Arduino+ Ethernet Shield - Fritzing representation
Use the stack Arduino Ethernet Shield with the Arduino UNO board using wire wrap headers, or the Arduino Ethernet board instead.
The TSOP382 IR receiver diode has three pins, as shown in the following image:
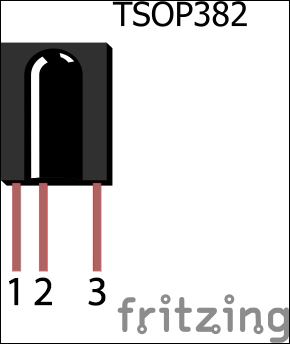
The TSOP382 IR receiver diode from Vishay (http://www.vishay.com/)
These three pins are:
OUT: Signal
GND: Ground
Vs: Supply voltage
Connect the GND pin to Arduino Ground (GND), and then connect the Vs pin to Arduino 5V. Finally, connect the OUT pin to the Arduino digital pin 5.
Connect the mini push button switch between the Arduino ground (GND) and the Arduino digital pin 7.
You can capture the IR commands sent from the remote control in a hexadecimal notation:
Open a new Arduino IDE and paste the code, B04844_08_01.ino, from the Chapter 8 code folder. Alternately, you can open the same file from File | Examples | IRremote | IRrecvDemo.
We have included the header file, IRremote.h, at the beginning of the sketch:
#include <IRremote.h>
Next, declare a digital pin to receive IR commands. This is the data pin of the TSOP382 IR receiver diode that is connected with the Arduino. Change the pin number according to your hardware setup:
int RECV_PIN = 5;
Create an object, irrecv, using the IRrecv class, and use the RECV_PIN variable that was declared in the preceding line as the parameter:
IRrecv irrecv(RECV_PIN);
Finally, declare variable results has a type of decode_results:
decode_results results;
Inside the setup() function, start the serial communication with 9,600 bps and start the IR receiver using the enableIRIn() function:
void setup()
{
Serial.begin(9600);
irrecv.enableIRIn(); // Start the receiver
}
Inside the loop() function, we continuously check any incoming IR commands (signals) and then decode and print them on the Arduino Serial Monitor as hexadecimal values:
void loop() {
if (irrecv.decode(&results)) {
Serial.println(results.value, HEX);
irrecv.resume(); // Receive the next value
}
delay(100);
}
Verify and upload the sketch on your Arduino board or Arduino Ethernet board. If you get compiler errors as follows, it is definitely because of the confliction of two or more IRremote libraries. To resolve this, navigate to the Arduino libraries folder and delete theRobotIRremote folder, or rename the folder, Arduino-IRremote-master, to IRremote. Now, close and open the Arduino IDE with the sketch file and try to verify the sketch again. This will fix the compiler error:
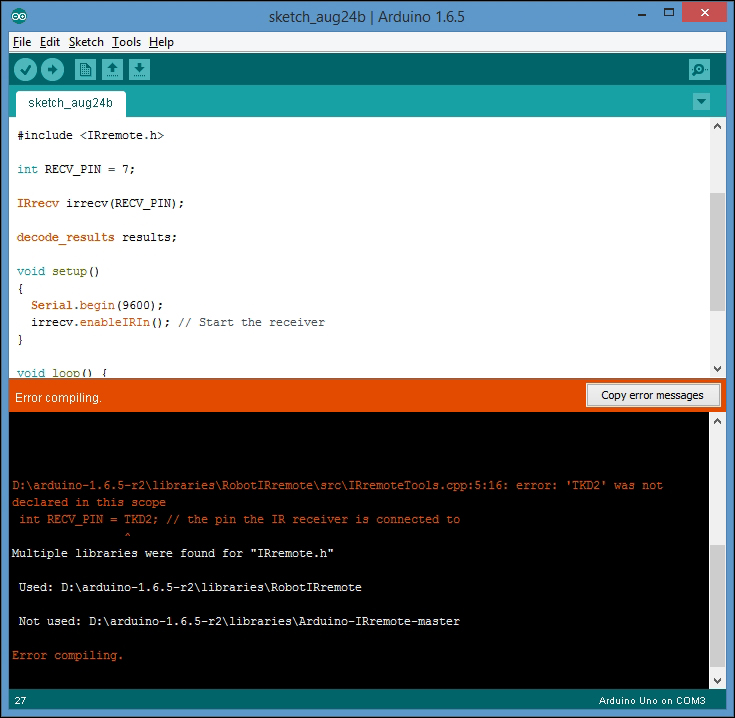
The compiler error because of the conflicting libraries
Once uploaded, open the Arduino Serial Monitor.
Get your TV remote control and point it toward the TSOP382 IR sensor. Press any key on your TV remote control. You will see a hexadecimal number displayed on the serial monitor for each key press. Each key on your TV remote has a unique hexadecimal value. The values you captured here will be required in the next step of our project.
For testing purposes, we used a Samsung television (model number: UA24H4100) remote control to capture IR command values for the volume up and volume down buttons. the following image shows the captured output:
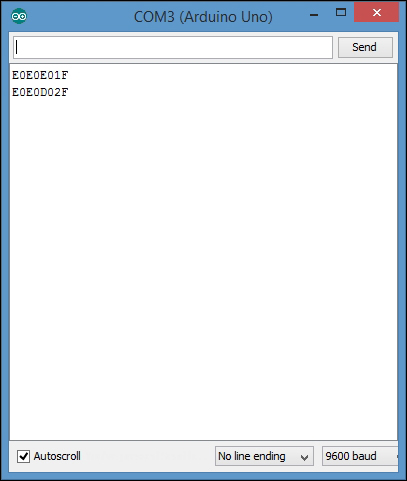
Hexadecimal values for SAMSUNG UA24H4100 TV volume up and volume down remote control buttons
The command values for volume up and volume down in a hexadecimal format are as follows:
VOLUME UP: E0E0E01F
VOLUME DOWN: E0E0D02F
Capturing IR commands in the raw format is very useful when you send them back to the target device later. The following steps will guide you in capturing the IR commands sent by a remote control in the raw format:
Open a new Arduino IDE and paste the sketch, B04844_08_02.ino, from the Chapter 8 sample code folder. Alternately, you can open the sketch by clicking on File | Examples | IRremote | IRrecvDumpV2.
Change the pin number of the following line if you have attached the IR receiver diode to a different Arduino pin:
int recvPin = 5;
Verify and upload the sketch on your Arduino board, and then, open the Arduino Serial Monitor.
Point your remote control to the IR receiver diode and press the volume up button, and then the volume down button. You will see outputs on the Arduino Serial Monitor similar to the following:
Encoding : SAMSUNG
Code : E0E0E01F (32 bits)
Timing[68]:
-47536
+4700, -4250 + 750, -1500 + 700, -1500 + 700, -1550
+ 700, - 400 + 700, - 400 + 700, - 400 + 700, - 450
+ 650, - 450 + 650, -1600 + 600, -1600 + 650, -1600
+ 600, - 500 + 600, - 500 + 600, - 550 + 600, - 500
+ 600, - 500 + 600, -1650 + 550, -1650 + 600, -1650
+ 550, - 550 + 550, - 600 + 500, - 600 + 500, - 600
+ 550, - 550 + 550, - 600 + 500, - 600 + 500, - 600
+ 500, -1750 + 500, -1700 + 500, -1750 + 500, -1700
+ 500, -1750 + 500,
unsigned int rawData[69] = {47536, 4700,4250, 750,1500, 700,1500, 700,1550, 700,400, 700,400, 700,400, 700,450, 650,450, 650,1600, 600,1600, 650,1600, 600,500, 600,500, 600,550, 600,500, 600,500, 600,1650, 550,1650, 600,1650, 550,550, 550,600, 500,600, 500,600, 550,550, 550,600, 500,600, 500,600, 500,1750, 500,1700, 500,1750, 500,1700, 500,1750, 500,0}; // SAMSUNG E0E0E01F
unsigned int data = 0xE0E0E01F;
Encoding : SAMSUNG
Code : E0E0D02F (32 bits)
Timing[68]:
-29834
+4650, -4300 + 700, -1550 + 700, -1500 + 700, -1500
+ 700, - 450 + 700, - 400 + 650, - 500 + 600, - 500
+ 600, - 500 + 600, -1650 + 600, -1600 + 600, -1650
+ 600, - 500 + 600, - 500 + 600, - 550 + 550, - 550
+ 550, - 550 + 550, -1700 + 500, -1700 + 550, - 600
+ 500, -1700 + 550, - 550 + 550, - 600 + 500, - 600
+ 500, - 600 + 550, - 550 + 550, - 600 + 500, -1700
+ 550, - 550 + 550, -1700 + 500, -1700 + 550, -1700
+ 500, -1700 + 550,
unsigned int rawData[69] = {29834, 4650,4300, 700,1550, 700,1500, 700,1500, 700,450, 700,400, 650,500, 600,500, 600,500, 600,1650, 600,1600, 600,1650, 600,500, 600,500, 600,550, 550,550, 550,550, 550,1700, 500,1700, 550,600, 500,1700, 550,550, 550,600, 500,600, 500,600, 550,550, 550,600, 500,1700, 550,550, 550,1700, 500,1700, 550,1700, 500,1700, 550,0}; // SAMSUNG E0E0D02F
unsigned int data = 0xE0E0D02F;
Raw data for the Samsung UA24H4100 TV's volume up and volume down IR remote control buttons, Arduino Serial Monitor output text extract.
Open a new Notepad file and paste the output to it because we will need some part of this output in the next section.
You can send any hardcoded IR command in the raw format using an Arduino sketch. In the previous section, we captured the IR raw data for the volume up and volume down buttons. In this example, we will learn how to send the hard coded IR command for volume up to the television. First, we have to build a simple IR sender module by adding an Infrared LED light and a 330 Ohm resistor.
The following Fritzing schematic shows how to wire each component together with the Arduino to build the IR Receiver module. It also shows the connection between each electronic component.
The following are additional wiring instructions for the circuit that you have previously built to capture the IR commands:
Connect the infrared LED cathode (-) to the Arduino ground.
Connect the infrared LED anode (+) to the Arduino digital pin 6 through a 330 Ohm resistor:
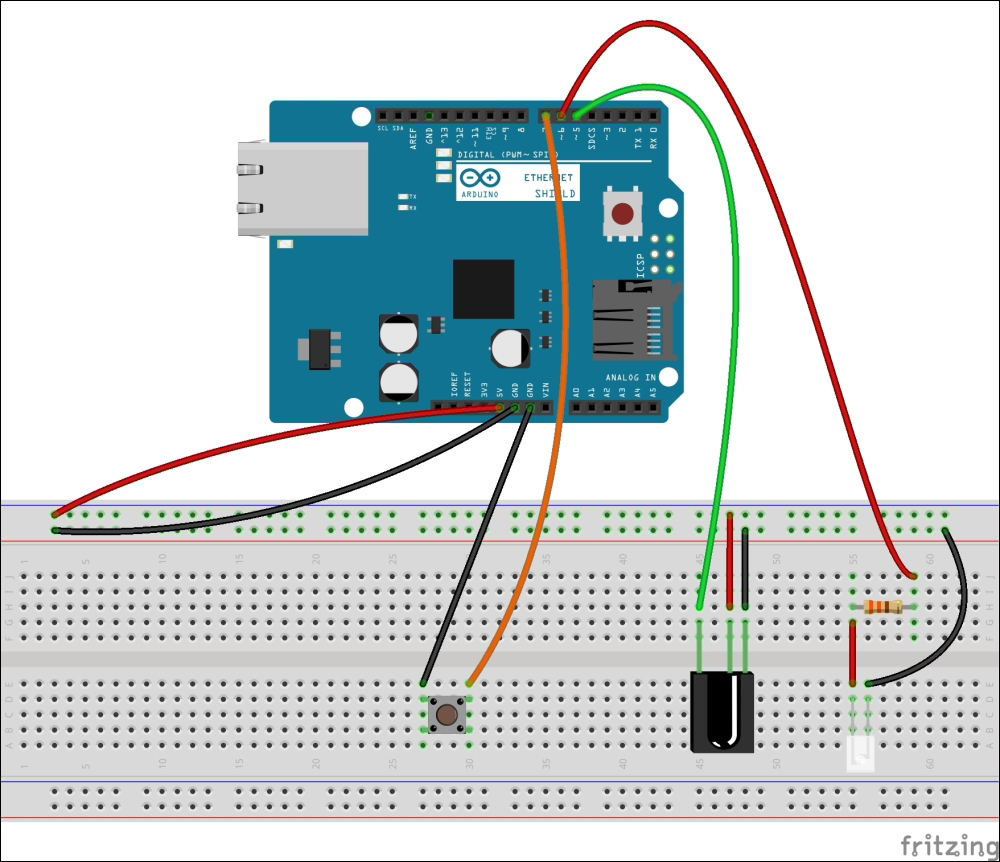
The IR sender: the infrared LED is attached to the Arduino Ethernet Shield—Fritzing representation
Now, open a new Arduino IDE and copy the sample Arduino sketch, B04844_08_03.ino, located in the Chapter 8 code folder. Verify and upload the sketch on your Arduino board.
To send the IR command for the volume up button, we need to identify the raw data array for the volume up command:
Encoding : SAMSUNG
Code : E0E0E01F (32 bits)
Timing[68]:
-47536
+4700, -4250 + 750, -1500 + 700, -1500 + 700, -1550
+ 700, - 400 + 700, - 400 + 700, - 400 + 700, - 450
+ 650, - 450 + 650, -1600 + 600, -1600 + 650, -1600
+ 600, - 500 + 600, - 500 + 600, - 550 + 600, - 500
+ 600, - 500 + 600, -1650 + 550, -1650 + 600, -1650
+ 550, - 550 + 550, - 600 + 500, - 600 + 500, - 600
+ 550, - 550 + 550, - 600 + 500, - 600 + 500, - 600
+ 500, -1750 + 500, -1700 + 500, -1750 + 500, -1700
+ 500, -1750 + 500,
unsigned int rawData[69] = {47536, 4700,4250, 750,1500, 700,1500, 700,1550, 700,400, 700,400, 700,400, 700,450, 650,450, 650,1600, 600,1600, 650,1600, 600,500, 600,500, 600,550, 600,500, 600,500, 600,1650, 550,1650, 600,1650, 550,550, 550,600, 500,600, 500,600, 550,550, 550,600, 500,600, 500,600, 500,1750, 500,1700, 500,1750, 500,1700, 500,1750, 500,0}; // SAMSUNG E0E0E01F
unsigned int data = 0xE0E0E01F;
The highlighted unsigned int array consists of 69 values separated by commas, and it can be used to increase the Samsung television's volume by 1. The array size differs depending on the device and remote control manufacturer.
Also, you need to know the size of the command in bytes. For this, it is 32 bits:
Code : E0E0E01F (32 bits)
The command will be sent to the target device when you press the mini push button attached to the Arduino. We have used the sendRaw() function to send the raw IR data:
for (int i = 0; i < 3; i++) {
irsend.sendRaw(rawData,69,32)
delay(40);
}
The following is the parameter description for the sendRaw() function:
irsend.sendRaw(name_of_the_raw_array, size_of_the_raw_array, command_size_in_bits);
Point the IR remote to your television and press the mini push button. The volume of the television will increase by one unit.
Press the mini push button many times to send the hardcoded IR command to the television that you want to control.
In Chapter 1, Internet-Controlled PowerSwitch, we learned how to control a PowerSwitch Tail through the internet by sending a command to the server using the GET method. The same mechanism can be applied here to communicate with the Arduino IR remote and activate the IR LED. To do this, perform the following steps:
Open a new Arduino IDE and copy the sample code, B04844_08_04.ino, into the Chapter 8 code folder.
Change the IP address and MAC address of the Arduino Ethernet Shield according to your network setup.
Connect the Ethernet shield to the router, or switch via a Cat 6 Ethernet cable.
Verify and upload the code on the Arduino board.
Point the IR LED to the Television.
Open a new web browser (or new tab), type the IP address of the Arduino Ethernet Shield, http://192.168.1.177/ and then hit Enter. If you want to control the device through the Internet, you should set up port forwarding on your router.
You will see the following web page with a simple button named VOLUME UP:
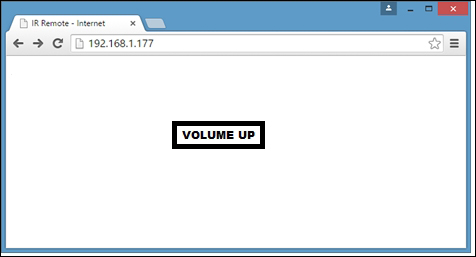
Now, click on the button. The volume of the television will increase by 1 unit. Click on the VOLUME UP button several times to increase the volume. Also, note that the address bar of the browser is similar to http://192.168.1.177/?volume=up:
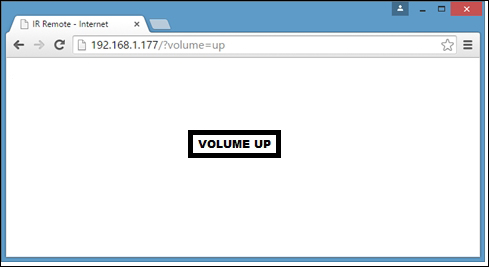
Likewise, you can add the VOLUME DOWN function to the Arduino sketch and control the volume of your television. Apply this to an air conditioner and try to control the power and temperature through the Internet.
Think, what if you want to control a device that hasn't any built-in infrared receiving functionality. Fortunately, you can do this by using an infrared socket. An infrared socket is a pluggable device that can be plugged into a electrical wall socket. Then, you can plug your electrical device into it. In addition, the IR Socket has a simple IR receiving unit, and you can attach it to a place where the IR signal can be received properly.
The following image shows the frontal view of the IR socket:

The infrared socket—front view
The following image shows the side view of the IR socket:

The IR socket side view
A generic type of IR socket comes with a basic remote control with a single key for power on and off:
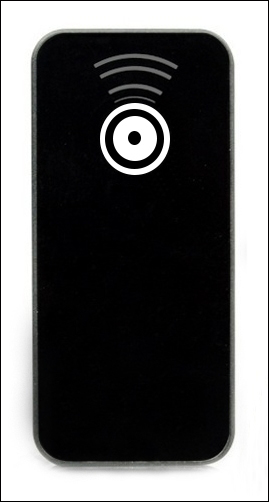
The IR remote control for The IR socket
Before you proceed with this project, trace the IR raw code for the power button of your remote control.
Copy the Arduino sketch, B04844_08_05.ino, from the sample code folder of Chapter 8, and paste it to a new Arduino IDE. Then, modify the following line with the IR raw code for the power button:
unsigned int rawData[69] = {47536, 4700,4250, 750,1500, 700,1500, 700,1550, 700,400, 700,400, 700,400, 700,450, 650,450, 650,1600, 600,1600, 650,1600, 600,500, 600,500, 600,550, 600,500, 600,500, 600,1650, 550,1650, 600,1650, 550,550, 550,600, 500,600, 500,600, 550,550, 550,600, 500,600, 500,600, 500,1750, 500,1700, 500,1750, 500,1700, 500,1750, 500,0}; // POWER BUTTON
Also, modify the following line with the correct parameters:
irsend.sendRaw(rawData,69,32)
Verify and upload the sketch on the Arduino board.
Plug the IR socket into a wall power outlet and turn on the switch.
Point the IR LED attached with the Arduino to the IR socket.
Plug any electrical device (for this project, we used an electric fan for testing) into the IR socket and make sure that the power is available. Then, turn the power switch of the fan to the ON position.
Open a new web browser (or new tab), type the IP address of the Arduino Ethernet shield, http://192.168.1.177/ and then press Enter.
You will see the following web page with a simple button named Power:
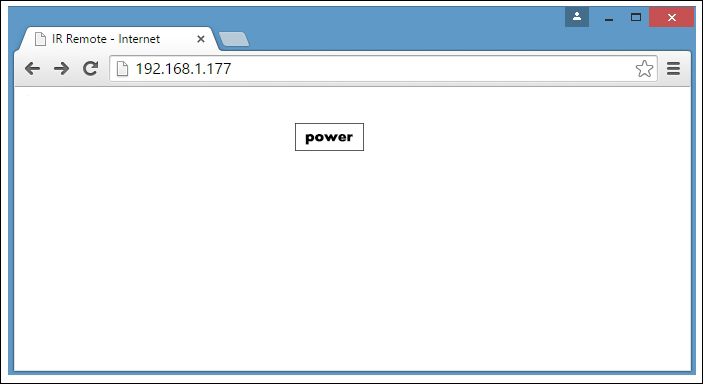
Now, click on the Power button. The electric fan will turn on. Click on the Power button again to turn off the fan. Also, note that the address bar of the browser is changed to http://192.168.1.177/?key=power.
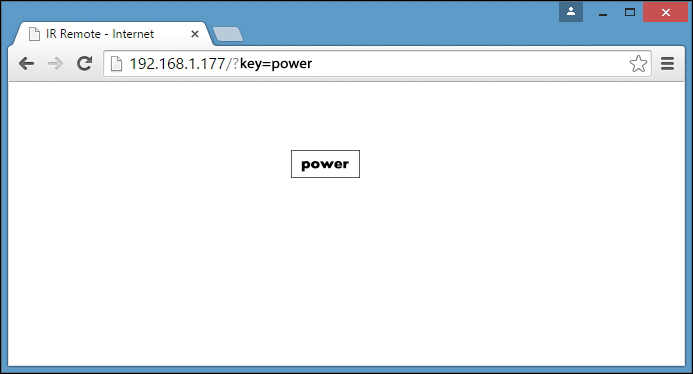
In this chapter, you have learned how to recode and send infrared commands using the Arduino IR library with the raw data format. Further, you have learned how to activate the IR LED via the internet and send the IR command to the target device.
Throughout this book, you have learned how to integrate Arduino with shields, sensors, and actuators that can be controlled and sensed through the Internet. Further, you gained knowledge about Arduino cloud computing with platforms and technologies such as Temboo, Twilio, and NearBus.
You can adopt, fully or partially, the projects that were discussed in this book for your Arduino IoT projects, and also, you can hack them for further improvements or alternations. In addition, the project blueprints can be used for your hobby, school, or university projects, as well as for home automation and industry automation projects.