Users Online
· Guests Online: 18
· Members Online: 0
· Total Members: 188
· Newest Member: meenachowdary055
· Members Online: 0
· Total Members: 188
· Newest Member: meenachowdary055
Forum Threads
Newest Threads
No Threads created
Hottest Threads
No Threads created
Latest Articles
Articles Hierarchy
001 Java Android Program to Build a Simple Android Application
Creating an Android Project with Eclipse
1.Now when you launch eclipse , start with creating a new project by clicking New in the toolbar and select Android Application project.
2.Now fill in the form that appears.
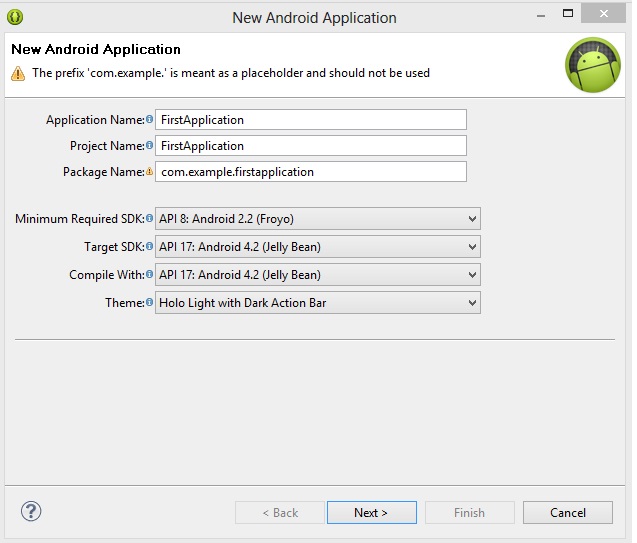
3.On the next screen to configure the project, leave the default selections and click Next.
4.The next screen can help you create a launcher icon for your app.You can either customize your launcher using the settings provided or you can use the default and click Next.
5.Now you can select an activity template from which to begin building your app.
For this project, select BlankActivity and click Next.
Leave all the details for the activity in their default state and click Finish.
Now developing an application in android requires you to code in two formats first in Java to provide functionality to your activity/code and second Xml to set the layout for your activity.
Now let me explain to you a little bit about an activity in Android an activity is basically the screen that you see for e.g. when you open a web browser remember that it is an Application and when you open a new tab in the browser it means that you have actually opened up a new activity in the web browser , as you can open multiple tabs in your web browser or different activities in your browser it means that you have multiple activities in application your web browser similarly u can have multiple activities in your android application.
In this example i have created a class that cointains a single Activity or the MainActivity and its corresponding Xml as Main Xml.
Both the codes Main Activity as well as its corresponding layout code Xml are given below.
package com.example.hello_android_sanfoundry;
import android.os.Bundle;
import android.app.Activity;
import android.view.Menu;
public class MainActivity extends Activity {
@Override
protected void onCreate(Bundle savedInstanceState) {
super.onCreate(savedInstanceState);
setContentView(R.layout.activity_main);
}
@Override
public boolean onCreateOptionsMenu(Menu menu) {
// Inflate the menu; this adds items to the action bar if it is present.
getMenuInflater().inflate(R.menu.main, menu);
return true;
}
}
This is the Xml code.
<RelativeLayout xmlns:android="http://schemas.android.com/apk/res/android"
xmlns:tools="http://schemas.android.com/tools"
android:layout_width="match_parent"
android:layout_height="match_parent"
android:paddingBottom="@dimen/activity_vertical_margin"
android:paddingLeft="@dimen/activity_horizontal_margin"
android:paddingRight="@dimen/activity_horizontal_margin"
android:paddingTop="@dimen/activity_vertical_margin"
tools:context=".MainActivity"
>
<!-- This is a comment -->
<!-- Create your comments like this -->
<TextView
android:id="@+id/textView2"
android:layout_width="wrap_content"
android:layout_height="wrap_content"
android:layout_alignLeft="@+id/textView1"
android:layout_alignParentTop="true"
android:layout_marginTop="18dp"
android:text="@string/hello_sanfoundry_android" />
<TextView
android:id="@+id/textView1"
android:layout_width="match_parent"
android:layout_height="wrap_content"
android:layout_alignParentLeft="true"
android:layout_alignParentTop="true"
android:layout_marginTop="53dp"
android:text="This is a Large Text View"
android:textAppearance="?android:attr/textAppearanceLarge" />
<TextView
android:id="@+id/textView3"
android:layout_width="wrap_content"
android:layout_height="wrap_content"
android:layout_alignLeft="@+id/textView1"
android:layout_below="@+id/textView1"
android:layout_marginTop="16dp"
android:text="This is Medium Text View"
android:textAppearance="?android:attr/textAppearanceMedium" />
<TextView
android:id="@+id/textView4"
android:layout_width="wrap_content"
android:layout_height="wrap_content"
android:layout_alignLeft="@+id/textView3"
android:layout_below="@+id/textView3"
android:layout_marginTop="14dp"
android:text="Small Text"
android:textAppearance="?android:attr/textAppearanceSmall" />
<Button
android:id="@+id/button1"
android:layout_width="wrap_content"
android:layout_height="wrap_content"
android:layout_alignLeft="@+id/textView4"
android:layout_below="@+id/textView4"
android:layout_marginTop="16dp"
android:text="Button" />
<ToggleButton
android:id="@+id/toggleButton1"
android:layout_width="wrap_content"
android:layout_height="wrap_content"
android:layout_alignBaseline="@+id/button2"
android:layout_alignBottom="@+id/button2"
android:layout_alignParentRight="true"
android:text="ToggleButton" />
<Button
android:id="@+id/button2"
style="?android:attr/buttonStyleSmall"
android:layout_width="wrap_content"
android:layout_height="wrap_content"
android:layout_alignTop="@+id/button1"
android:layout_centerHorizontal="true"
android:text="Small Button" />
<CheckBox
android:id="@+id/checkBox1"
android:layout_width="wrap_content"
android:layout_height="wrap_content"
android:layout_alignRight="@+id/toggleButton1"
android:layout_below="@+id/toggleButton1"
android:layout_marginTop="93dp"
android:text="CheckBox" />
<CheckedTextView
android:id="@+id/checkedTextView1"
android:layout_width="wrap_content"
android:layout_height="wrap_content"
android:layout_alignBaseline="@+id/checkBox1"
android:layout_alignBottom="@+id/checkBox1"
android:layout_alignLeft="@+id/button1"
android:text="CheckedTextView" />
<RadioButton
android:id="@+id/radioButton1"
android:layout_width="wrap_content"
android:layout_height="wrap_content"
android:layout_alignLeft="@+id/checkedTextView1"
android:layout_below="@+id/checkBox1"
android:layout_marginTop="34dp"
android:text="RadioButton" />
<RadioButton
android:id="@+id/radioButton2"
android:layout_width="wrap_content"
android:layout_height="wrap_content"
android:layout_alignLeft="@+id/radioButton1"
android:layout_below="@+id/radioButton1"
android:text="RadioButton" />
</RelativeLayout>
Running Your Application
Now you can run your Android code either on your Android device or through Android Emulator.I will be telling you to run your application on Android Emulator for this you need to set up your Android Virtual Device that would run your code , now to set up a Android Virtual Device or AVD you need to create one using Android Virtual Device Manger or the AVD Manager, in order to do so follow these steps –
1.Open up the AVD Manager.
2.In the Android Virtual Device Manager panel, click New.
3.Fill in the details for the AVD. Give it a name, a platform target, an SD card size, and a skin (HVGA is default).
4.Click Create AVD.
5.Select the new AVD from the Android Virtual Device Manager and click Start.
6.After the emulator boots up, unlock the emulator screen.
Now in eclipse open up one of your project file and click the run button or right click on your project name in the project hierachy and click Run As and select Android Application.
Be patient as the Android Virtual Device takes some time to load up.
The output is shown below.
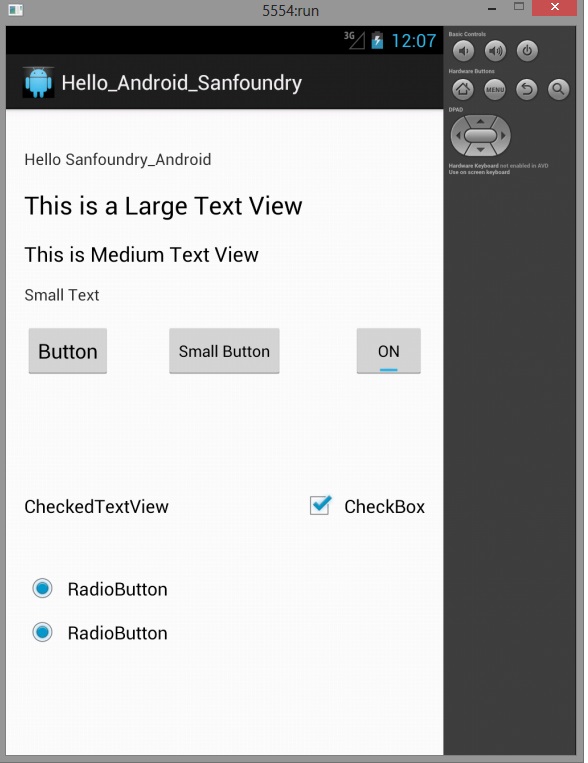
1.Now when you launch eclipse , start with creating a new project by clicking New in the toolbar and select Android Application project.
2.Now fill in the form that appears.
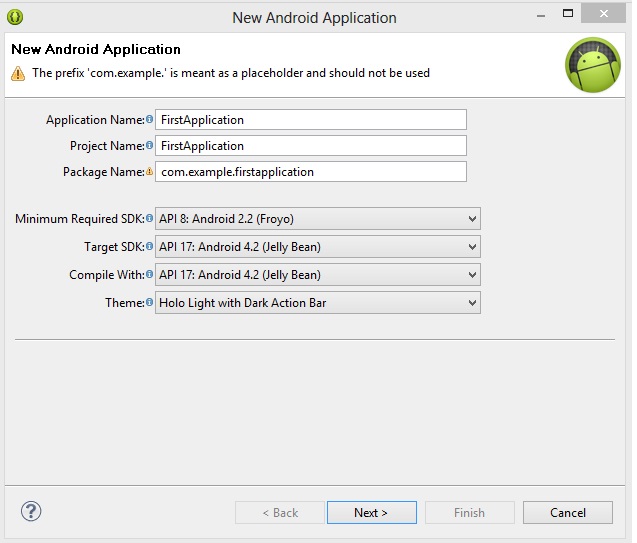
3.On the next screen to configure the project, leave the default selections and click Next.
4.The next screen can help you create a launcher icon for your app.You can either customize your launcher using the settings provided or you can use the default and click Next.
5.Now you can select an activity template from which to begin building your app.
For this project, select BlankActivity and click Next.
Leave all the details for the activity in their default state and click Finish.
Now developing an application in android requires you to code in two formats first in Java to provide functionality to your activity/code and second Xml to set the layout for your activity.
Now let me explain to you a little bit about an activity in Android an activity is basically the screen that you see for e.g. when you open a web browser remember that it is an Application and when you open a new tab in the browser it means that you have actually opened up a new activity in the web browser , as you can open multiple tabs in your web browser or different activities in your browser it means that you have multiple activities in application your web browser similarly u can have multiple activities in your android application.
In this example i have created a class that cointains a single Activity or the MainActivity and its corresponding Xml as Main Xml.
Both the codes Main Activity as well as its corresponding layout code Xml are given below.
package com.example.hello_android_sanfoundry;
import android.os.Bundle;
import android.app.Activity;
import android.view.Menu;
public class MainActivity extends Activity {
@Override
protected void onCreate(Bundle savedInstanceState) {
super.onCreate(savedInstanceState);
setContentView(R.layout.activity_main);
}
@Override
public boolean onCreateOptionsMenu(Menu menu) {
// Inflate the menu; this adds items to the action bar if it is present.
getMenuInflater().inflate(R.menu.main, menu);
return true;
}
}
This is the Xml code.
<RelativeLayout xmlns:android="http://schemas.android.com/apk/res/android"
xmlns:tools="http://schemas.android.com/tools"
android:layout_width="match_parent"
android:layout_height="match_parent"
android:paddingBottom="@dimen/activity_vertical_margin"
android:paddingLeft="@dimen/activity_horizontal_margin"
android:paddingRight="@dimen/activity_horizontal_margin"
android:paddingTop="@dimen/activity_vertical_margin"
tools:context=".MainActivity"
>
<!-- This is a comment -->
<!-- Create your comments like this -->
<TextView
android:id="@+id/textView2"
android:layout_width="wrap_content"
android:layout_height="wrap_content"
android:layout_alignLeft="@+id/textView1"
android:layout_alignParentTop="true"
android:layout_marginTop="18dp"
android:text="@string/hello_sanfoundry_android" />
<TextView
android:id="@+id/textView1"
android:layout_width="match_parent"
android:layout_height="wrap_content"
android:layout_alignParentLeft="true"
android:layout_alignParentTop="true"
android:layout_marginTop="53dp"
android:text="This is a Large Text View"
android:textAppearance="?android:attr/textAppearanceLarge" />
<TextView
android:id="@+id/textView3"
android:layout_width="wrap_content"
android:layout_height="wrap_content"
android:layout_alignLeft="@+id/textView1"
android:layout_below="@+id/textView1"
android:layout_marginTop="16dp"
android:text="This is Medium Text View"
android:textAppearance="?android:attr/textAppearanceMedium" />
<TextView
android:id="@+id/textView4"
android:layout_width="wrap_content"
android:layout_height="wrap_content"
android:layout_alignLeft="@+id/textView3"
android:layout_below="@+id/textView3"
android:layout_marginTop="14dp"
android:text="Small Text"
android:textAppearance="?android:attr/textAppearanceSmall" />
<Button
android:id="@+id/button1"
android:layout_width="wrap_content"
android:layout_height="wrap_content"
android:layout_alignLeft="@+id/textView4"
android:layout_below="@+id/textView4"
android:layout_marginTop="16dp"
android:text="Button" />
<ToggleButton
android:id="@+id/toggleButton1"
android:layout_width="wrap_content"
android:layout_height="wrap_content"
android:layout_alignBaseline="@+id/button2"
android:layout_alignBottom="@+id/button2"
android:layout_alignParentRight="true"
android:text="ToggleButton" />
<Button
android:id="@+id/button2"
style="?android:attr/buttonStyleSmall"
android:layout_width="wrap_content"
android:layout_height="wrap_content"
android:layout_alignTop="@+id/button1"
android:layout_centerHorizontal="true"
android:text="Small Button" />
<CheckBox
android:id="@+id/checkBox1"
android:layout_width="wrap_content"
android:layout_height="wrap_content"
android:layout_alignRight="@+id/toggleButton1"
android:layout_below="@+id/toggleButton1"
android:layout_marginTop="93dp"
android:text="CheckBox" />
<CheckedTextView
android:id="@+id/checkedTextView1"
android:layout_width="wrap_content"
android:layout_height="wrap_content"
android:layout_alignBaseline="@+id/checkBox1"
android:layout_alignBottom="@+id/checkBox1"
android:layout_alignLeft="@+id/button1"
android:text="CheckedTextView" />
<RadioButton
android:id="@+id/radioButton1"
android:layout_width="wrap_content"
android:layout_height="wrap_content"
android:layout_alignLeft="@+id/checkedTextView1"
android:layout_below="@+id/checkBox1"
android:layout_marginTop="34dp"
android:text="RadioButton" />
<RadioButton
android:id="@+id/radioButton2"
android:layout_width="wrap_content"
android:layout_height="wrap_content"
android:layout_alignLeft="@+id/radioButton1"
android:layout_below="@+id/radioButton1"
android:text="RadioButton" />
</RelativeLayout>
Running Your Application
Now you can run your Android code either on your Android device or through Android Emulator.I will be telling you to run your application on Android Emulator for this you need to set up your Android Virtual Device that would run your code , now to set up a Android Virtual Device or AVD you need to create one using Android Virtual Device Manger or the AVD Manager, in order to do so follow these steps –
1.Open up the AVD Manager.
2.In the Android Virtual Device Manager panel, click New.
3.Fill in the details for the AVD. Give it a name, a platform target, an SD card size, and a skin (HVGA is default).
4.Click Create AVD.
5.Select the new AVD from the Android Virtual Device Manager and click Start.
6.After the emulator boots up, unlock the emulator screen.
Now in eclipse open up one of your project file and click the run button or right click on your project name in the project hierachy and click Run As and select Android Application.
Be patient as the Android Virtual Device takes some time to load up.
The output is shown below.
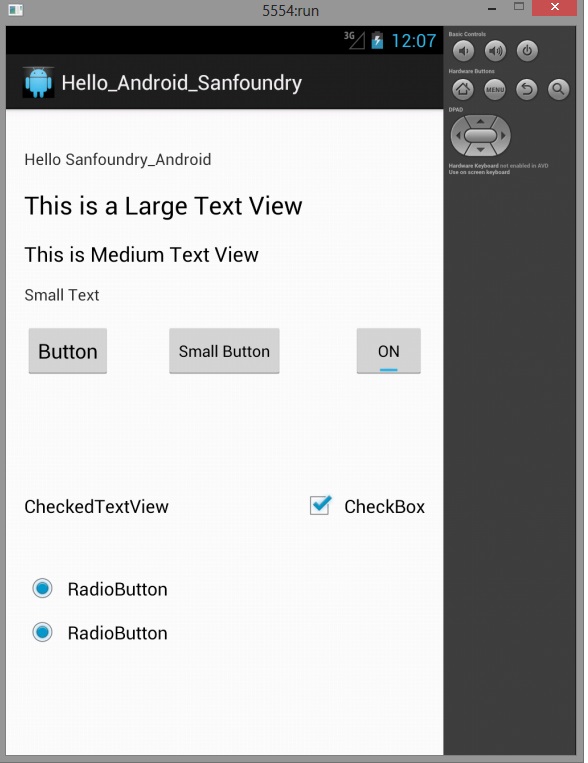
Comments
No Comments have been Posted.
Post Comment
Please Login to Post a Comment.

