HP-UX / Oracle 11.2 / Unicode / Single System / ABAP only
General Information about Installation
- This install will be using the Software Provisioning Manager 1.0 SP9, which is a part of the SL Toolset 1.0 SP15 (See Note 1680045 for more information)
- Dual stack is no longer available on 7.5
- Operating system must be 64-bit
- Use of Solution Manager is mandatory
SAP Notes for Installation
- Note 1680045 – Release Note for Software Provisioning Manager 1.0
- Note 1704753 – Inst. Systems based on NetWeaver 7.1 and Higher: UNIX
- Note 2172935 – Inst. Systems Based on NetWeaver 7.1 and Higher Unix/Windows: Oracle
- Note 1431800 – Oracle 11.2.0 Central Technical Note
- Note 855498 – Installation Prerequisite Checker
- Note 73606 – Supported Languages and Code Pages
- Note 1075118 – SAP on HP-UX : FAQ
- Note 789220 – Support Package Levels for SAP NetWeaver Installations / Upgrade
- Note 774615 – Support Package Levels of ERP/ECC installations / Upgrade
Prerequisites of SAP Installation
- Make sure the host name meets the requirements listed in note 611361
- Apply the latest OS patches
- Check your keyboard definitions
- Run the Prerequisites Checker Standalone: (Check Note 855498)
- Download the latest version of the Software Provisioning Manager 1.0
- Unpack the download using SAPCAR (sapcar –xvf <filename>.SAR)
- Start the installer by calling SAPinst.
- On the Welcome screen, choose <SAP Product>-><Database>->Preparations->Prerequisite Check
- Fill out the required parameters and Choose Next. A result will then appear
- Based on the results of the Prerequisites Checker make modifications
- For application server instances and database server instances, the number of physical or virtual processing units available to the operating system must be equal or greater than 2.
- Ensure that the optical media drive is ISO 9660 compatible.
- Verify paging file and kernel settings using memlimits
- Make SAPEXE.SAR available on the installation host. It can be found in the folder K_<KernelVersion>_<U/N>_<OS>/DBINDEP
- Unpack the file memlimits (SAPCAR –xvfg SAPEXE.SAR memlimits) Start memlimits (memlimits –l 20000)
- If there are error messages, increase paging space and rerun memlimits until there are no more errors National Language Support (NLS)
- Ensure the following files are available de_DE.iso88591 and en_US.iso88591. You can do this by running command locale –a. Minimum Web Browser Internet Explorer 9.0 or higher Mozilla Firefox Google Chrome
- Hostname: To find out the hostname, enter the command hostname. See Notes 611361 and 1503149
- Logon Shell See Notes 202227 and 1038842
- Mount and File system configuration See Note 1077887
Space Requirements
- 4.3 GB of temporary disk space for every install medium you copy to hard disk
- 1.2 GB of temporary disk space for the install
- Minimum 2 GB for ABAP central services instance
- 40 GB for NetWeaver Database Instance Minimum
- 2 GB for the Primary Application Server Instance
RAM Requirements
- Minimum 1 GB for ABAP Central Services Instance
- Minimum 2 GB for Database Instance
- Minimum 3 GB for Primary Application Server Instance
- See Note 1112627 for instruction on how to check RAM size on HP-UX
Swap Space Requirements
2 * RAM, at least 20 GB
Basic Installation Parameters
Use Typical installation mode
Unicode
Every new installation is Unicode, unless it is for a system copy for a non-Unicode system that has been upgraded to the current release
SAP System ID <SAPSID>
See Note 1979280 for the reserved SIDs
Instance Number
The technical identifier for internal processes It is a 2 – digit number from 00 to 97 (do not use 02 or 75) It must be unique on the host
Virtual Host Name
Network name of the <SAPSID> cluster group Enter the virtual host name in the <Instance_Name> Virtual Host Field. If you do not provide one, the installer will use the physical host name.
Master Password
This is used for operating system users (<SID>adm) ABAP Users SAP*, DDIC, and EARLYWATCH
Individual Encryption Key for Secure Storage
You can set a randomly generated individual encryption key for the secure storage in the file system and the secure storage in the database.
DNS Domain Name for SAP System
The DNS Domain Name is used to calculate the Fully Qualified Domain Name which is configured in SAPLOCALHOSTFULL. It consists of the hostname and the domain name.
ABAP Message Server Port
If you do not specify a value, the default value will be used. (This is what you want) The ports must be unique on all hosts. The default external message server port is 36<ABAP_MESSAGE_SERVER_INSTANCE_NUMBER>. The default internal message server port is 39<ABAP_MESSAGE_SERVER_INSTANCE_NUMBER>.
Operating System Users and Groups
If the operating system users do not exist, the following are created: <SID>adm Database Administrator users
System Landscape Directory for the system
You can register an existing SLD or no SLD
SLD Host
Host name of the existing SLD
SLD HTTP(S) Port
The HTTP or HTTPS port of the existing SLD. It follows the convention 5<InstanceNumber>00.
SLD Data Supplier User id and password
The existing SLD data supplier user and password of the existing SLD.
Database ID
The <DBSID> identifies the database instance. The installer prompts you for the <DBSID> when you are installing the database instance. The <DBSID> can be the same as the <SAPSID>.
Database Schema, Password
The ABAP database schema is named SAP<SchemaID>. Default is SAPSR3 (This is what you choose).
Oracle Listener Name, Oracle Listener Port, Oracle Listener Domain
Preparations for Installation of SAP
1. Check that the operating system users and groups are created.
2. Setup file systems and make sure that the required disk space is available for directories created during installation.
3. If required, setup virtual hostnames.
4. Install the front end software (SAPGUI)
5. Check that the required installation media are available.
6. Create Operating System users and Groups
7. Ensure the file system and directories are created and have enough space:
/<sapmnt>/<SAPSID> – minimum 2.5 GB
/usr/sap/trans – 2 GB minimum
/usr/sap/<SAPSID>/DVEBMGS<Instance Number> – Minimum 3 GB
8. Ensure the Oracle directories have enough space:
/oracle – 37 GB
/oracle/client/<DBRELEASE> – 100 MB
/oracle/stage/<DBRELEASE> – 11 GB
/home/oracle – 100 MB /home/ora<dbsid> – Database instance 4GB / All Other 200 MB
/oracle/<DBSID>/origlogA – 200 MB
/oracle/<DBSID>/origlogB – 200 MB
/oracle/<DBSID>/mirrlogA – 200 MB
/oracle/<DBSID>/mirrlogB – 200 MB
/oracle/<DBSID>/oraarch – Enough space for archives between 2 backups
/oracle/<DBSID>/sapreorg – 1.5 GB
/oracle/<DBSID>/sapdata1 – 24 GB
/oracle/<DBSID>/sapdata2 – 24 GB
/oracle/<DBSID>/sapdata3 – 24 GB
/oracle/<DBSID>/sapdata4 – 24 GB
Preparation of the Installation Media
- Download the latest Software Provisioning Manager 1.0
- Download the latest version of SAPCAR
- Download the latest kernel (See Note 1680045 for instructions about which kernel to use.)
- Unpack Software Provisioning Manager to a local directory
- Make the software to be installed available to the install
Running SAP Installer
- Log in as root
- Set the display. Command: setenv DISPLAY <HOST_NAME>:0.0
- Set umask to 022. Command: umask 022
- Start the installer. Command: <path to unpack directory>/sapinst
- Run the preparation task. Generic Installation Options-><Database>->Preparations Product-><Database>->Preparations
- Install the SAP system. <Product>-><Database>->SAP Systems->Application server ABAP-><System Variant> (This article talks about a Single System)
- Follow the instructions on the installer screens and enter the required parameters
- Choose START
To restart after error
- Run sapinst: <path to unpack directory>/sapinst
- Select the installation option you want and click NEXT
- What do you want to do? Screen appears:
- You can, (a) start a new install or (b) resume one that has not completed yet
- Install Oracle 11 when prompted
- Update runinstaller scripts (Note 1524205)
- Log in as the Oracle software owner
- Change to the stage directory: /oracle/stage/112_64/database/SAP
- Make sure umask is set to 022: umask 022
- Set display environment: setenv DISPLAY <HOST_NAME>:0.0
- Start the Oracle Universal installer: ./RUNINSTALLER
- Configure Security Updates – do not check this box
- Select Installation Options – Next
- Grid installation options – Select Single Instance Installation and choose Next
- Select Product Language – Confirm English and choose Next
- Select Database Edition – Select Enterprise Edition and choose Next
- Specify Installation Location – /oracle/<DBSID>/<Release>
- Privileged OS Groups – Usually dba and oper
- Perform prerequisite checks – solve all failed checks before continuing
- Summary – choose Finish
- Finish – Finish by running the root.sh script as root in another session
- Install the SAP Bundle Patch for Oracle
- See Note 1431800 for a list of what bundles need to be applied
- To apply the bundle patches, follow the commands in the README file
Post-Install Steps
- Perform a full installation backup
- Check and, if necessary, modify the settings for the operating system users if they were created by the installer
- Check if you can log onto the application server. Log in as SAP* or DDIC.
- Perform the automated initial setup
- Call Transaction STC01
- Choose the task list SAP_BASIS_SETUP_INITIAL_CONFIG
- Choose Execute
- Install the SAPLICENSE via transaction SLICENSE (See support.sap.com/licensekey)
- Configure the remote connection to SAP Support – See support.sap.com/remote-support.html
- Perform a consistency check
- Run transaction SICK
- Goto transaction DB13->Diagnostics->Missing tables and indexes
- Configure Transport Management System (TMS)
- Use transaction STMS for setting up TMS
- Use SE38 and execute RDDIMPDP to schedule the batch jobs for transports
- Apply the latest kernel and support packages
- Upload and set system profiles using transaction RZ10
- Create logon and RFC server groups using SMLG and SM12
- Specify the name of the login or server group
- Specify the instance name
- Group type attributes are optional
- Create operation modes using RZ04 – optional
- Schedule standard jobs using SM36
- Configure SLD Data supplier with default settings using RZ70
- Perform load configuration using SGEN – Generate all objects (Note 1: This will take some time; Note 2: This will require from 2GB – 9GB of free space in the database)
- Perform IP Multicast Configuration – See Note 1931675
- Configure user management
- Decide if you want to add the system to central user administration or use LDAP
- Ensure user security
- Take precautions listed in the appropriate security guide. See service.sap.com/securityguide
- Perform the client copy
- Use client 000 as source for the client copy
- Maintain the new client in SCC4
- Set the profile parameter login/no_automatic_user_sapstar to 0
- Restart the application server
- Login to the new client using id SAP* and password PASS
- Use transaction SCCL and use profile SAP_CUST
- Check the logs using SCC3
- Create the required users
- Set the profile parameter login/no_automatic_user_sapstar to 1
- Restart the application server
- Perform Oracle-specific post-installation steps
- Check the parameter settings (Note 1431798)
- Use the automated script to check the parameter settings (Note 1171650)
- Configure database user profile SAPUPROF as described in Note 1519872
- Update the Oracle stats using the following commands:
- Command: brconnect –u /-c –f stats –t system_stats;
- Command: brconnect –u / -c –f stats –t oradict_stats;
- Execute the below commands in SQLPLUS: (Note 974781)
- Command: exec dbms_scheduler.disable (‘GATHER_STATS_JOB’);
- Command: exec dbms_scheduler.disable (‘ORACLE_OCM.MGMT_CONFIG_JOB’);
- Command: exec dbms_scheduler.disable (‘ORACLE_OCM.MGMT_STATS_CONFIG_JOB’);
- Command: exec DBMS_AUTO_TASK_ADMIN.DISABLE;
- Change keys for the secure storage
- File System: See SAP help: help.sap.com/nw74->Application Help->Function-Oriented View: English->Security->System security->System security for SAP NetWeaver AS ABAP Only->Secure Storage in the File System (AS ABAP)
- Database: See SAP Help: help.sap.com/nw74->Application Help Function-Oriented View: English->Security->System Security->System Security for SAP NetWeaver AS ABAP Only Secure Storage (ABAP)->Key Management->Using Individual Encryption Keys->Generating Encryption Keys
- Perform a full installation backup
Final Remarks about SAP Installation
Note: The commands to start and stop and SAP System have changed. The new commands are as follows:
Start: /usr/sap/hostctrl/exe/sapcontrol –nr <INSTANCE_NUMBER> -function START
Stop: /usr/sap/hostctrl/exe/sapcontrol –nr <INSTANCE_NUMBER> -function STOP

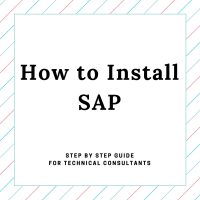 This article is part of our series on
This article is part of our series on 