In this tutorial, we will today learn how to create new service group in Veritas Cluster having 2 nodes. Service groups (SG) in Veritas Cluster Server are basically the virtual containers that control and manage groups of a resource required to run an application.
Multiple service groups can be created on a single node which can work independently. We can also set dependencies amount the service groups depending on your requirement and complexity of the application.
In this tutorial, we are going to use graphical console to add new service groups and will also provide you with commands, which can be used on CLI. This is just a beginner tutorial and simple to act.
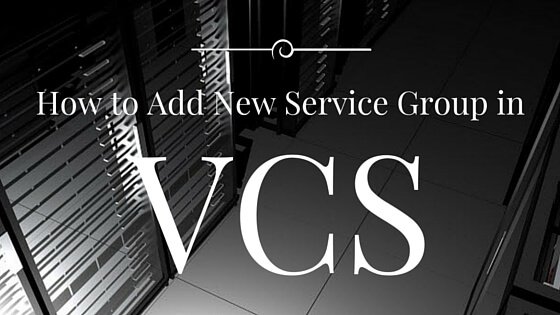
Service groups can be classified as Failover, Parallel and Hybrid depending upon the need and in this tutorial we will be creating failover service group. Explanation of different types of service groups in VCS will be covered in later articles.
Prerequisites
1. Veritas Cluster Manager – Java Console
2. Access to CLI
3. UNIX/Linux knowledge
Steps to create New Service Group in VCS
Below shows the creation of service group “Test_sg” with two nodes sys1 and sys2. “sys1” is the primary node and application will first start in this node.
1. Login to your cluster using the Java console and then click on “Edit” and click on add service group as shown below.
Edit>Add>Service group
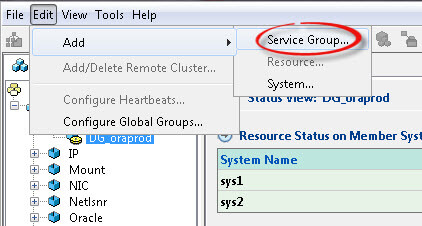
2. Now, as per your requirement, name service group, choose nodes from the available list and their priority and then select the type of service group.
In this tutorial we are using 2 nodes and failover service group as already said above. This will create a service group under VCS.
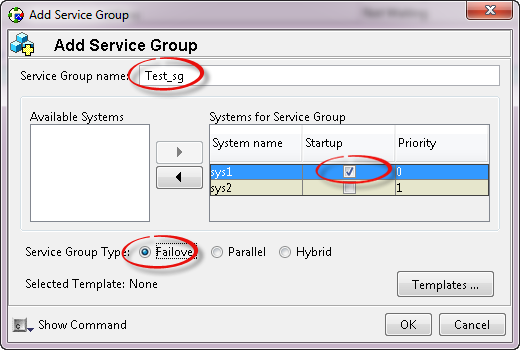
Now if you wish to create service group using command line, below are the commands you need to enter.
hagrp -add Test_sg hagrp -modify Test_sg SystemList sys1 0 sys2 1 hagrp -modify Test_sg AutoStartList sys1 hagrp -modify Test_sg Parallel 0
“Parallel 0” in above commands means it’s a failover service group.
This service group is currently empty and will not be online on any nodes. To make it work you will have to add resources to service groups.
There are many different types of resources which can be added to any service groups and we will explain those in a different article.
This is how you can easily create a service group in VCS. Now if you want to create a service group along with resources and linking, you can do it as shown below. There are also pre-defined templates which you can use.
To add resources to the new service group, right click on service group and click on “Add Resource“. You can choose the type of resource and can also set if a resource is critical or not. You can use below command to add resources in CLI.
Similarly, you can link resource with one another as required.
hares -add <Resource_Name> <Resource_Type> <Service_Group_Name> hares -link <Parent_Resource_Name> <Child_Resource_Name> Example: hares -add dNFS_Mount Mount Test_sg hares -link dNFS_IP dNFS_NIC
References:
http://www.veritas.com/community/forums/sfha-solutions-601-about-veritas-cluster-server-service-groups
Hope you like this tutorial about creating new service group on VCS cluster and will share it with your friends. If you have any issue in creating new service group, do not hesitate to ask through your comments. If you like this article, hit share button.

