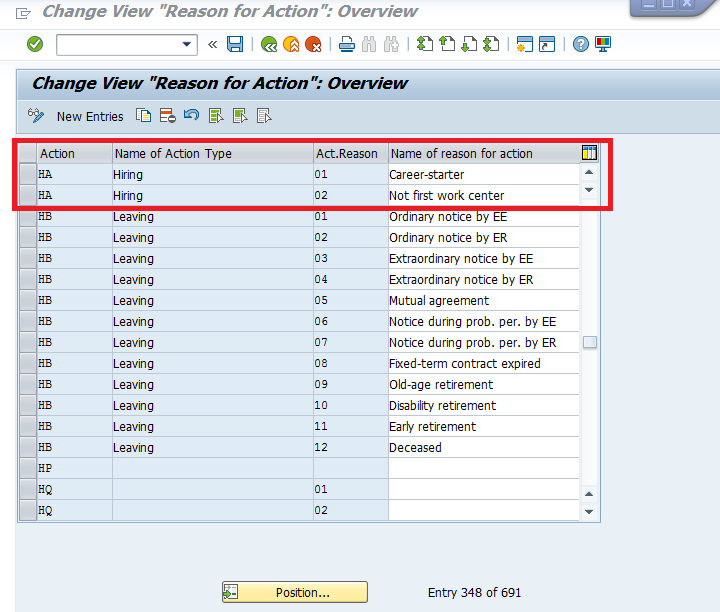Users Online
· Members Online: 0
· Total Members: 188
· Newest Member: meenachowdary055
Forum Threads
Latest Articles
Articles Hierarchy
SAP HR Personnel ActionsSAP HR Personnel Actions
SAP HR Personnel Actions
Welcome to the tutorial about SAP HR personnel actions. This tutorial is part of our free SAP HCM course. SAP HR personnel actions allow users to maintain employee master data using a set of relevant infotypes that is sequentially maintained one after the other. The use of a personnel action to enter employee master data ensures that all core data is entered in the system. SAP HR personnel actions can represent a specific step in the employee lifecycle such as hiring, promotion and termination.
In every personnel action there is a corresponding reason for action which provides further detail on the action used. For example, for a hiring action, the reason for the action may be replacement or a new hire.
Below are some examples of SAP HR personnel actions and their corresponding reasons and infotypes:
| Personnel Action Type | Reason for Action | Infotypes Maintained |
| Hiring | New hire
Special Projects Expansion |
Actions
Organizational Assignment Personal Data Addresses Planned Working Time Basic Pay Contract Elements Communication Bank Details |
| Employee Transfer | Lateral Transfer
Promotion Regularization Demotion |
Actions
Organizational Assignment Basic Pay Planned Working Time Contract Elements |
| Change of Pay | Pay scale reclassification
Pay scale increase Annual increase Promotion |
Basic Pay
Additional Payments |
| Termination | Dismissal
Resignation Retirement Health Reasons Management Conflict Death of employee Did Not Return From Leave Redundancy |
Organizational Assignment
Basic Pay Recurring Payments/Deductions Additional Payments Absence Quotas Contract Elements |
Configure SAP HR Personnel Actions
Setup of SAP HR personnel actions consists of the following configuration activities:
- Assign user group dependency on menus and info groups
- Configure info group
- Create personnel action type
- Create reasons for action
- Change action menu
We will describe each of these activities in detail in the following sections.
Assign User Group Dependency on Menus and Info Groups
A user group is used to group together users based on their function or role in SAP. It is a 2-digit number stored in the info group, that drives the infotypes that will be included in the personnel action. It must be assigned to the user profile of a system user as user parameter UGR.
In this configuration step, the info group is created and flagged if it is user group dependent. This step should be completed first as the info group will be assigned to the personnel action upon creation. This customizing activity can can be accessed via the path below in transaction code SPRO:
Personnel Management – Personnel Administration – Customizing Procedures – Actions – Define Infogroup – User Group Dependency on Menus and Info Groups
To create a new info group, click on New Entries. Enter the following information:
- Assign a 2-digit menu number that will be assigned to personnel action types
- Enter text description of the info group
- Select user-dependent tickbox if the user group is used for the info group
- Specify whether the system reaction should be a warning, error or nothing if no user group is defined in the parameters of the system user
- Specify a reference user group that should be used if no user group is defined in the parameters of the system user
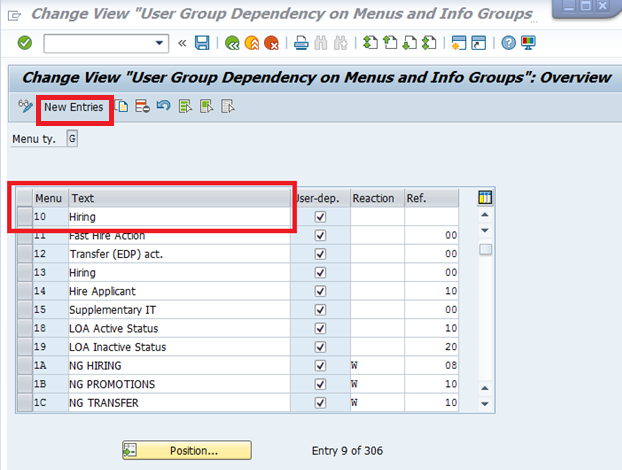 Create Info Group Screen
Create Info Group Screen
Configure Info Group
In this step, the series of infotypes and their sequence are stored in the info group. The infotypes will appear in this order when a personnel action is carried out. This activity can can be accessed via the path below in transaction code SPRO:
Personnel Management – Personnel Administration – Customizing Procedures – Actions – Define infogroups – Info group
To add a new infotype to the info group, click on New Entries. Enter the following information:
- User group (2-digit number)
- Infogroup modifier (this is the return value of feature IGMOD)
- The sequence number is the order in which the infotypes are maintained during a personnel action
- Enter INS (insert) or COP (copy) in the operation column (this is the mode used to process the infotype in an action)
- Identify the the 4-digit key of the infotype (once entered, infotype text is automatically displayed)
- Specify infotype screen control if it is an infotype with subtypes and multiple screens may be used
- The subtype is the default subtype of the infotype that will be displayed during a personnel action
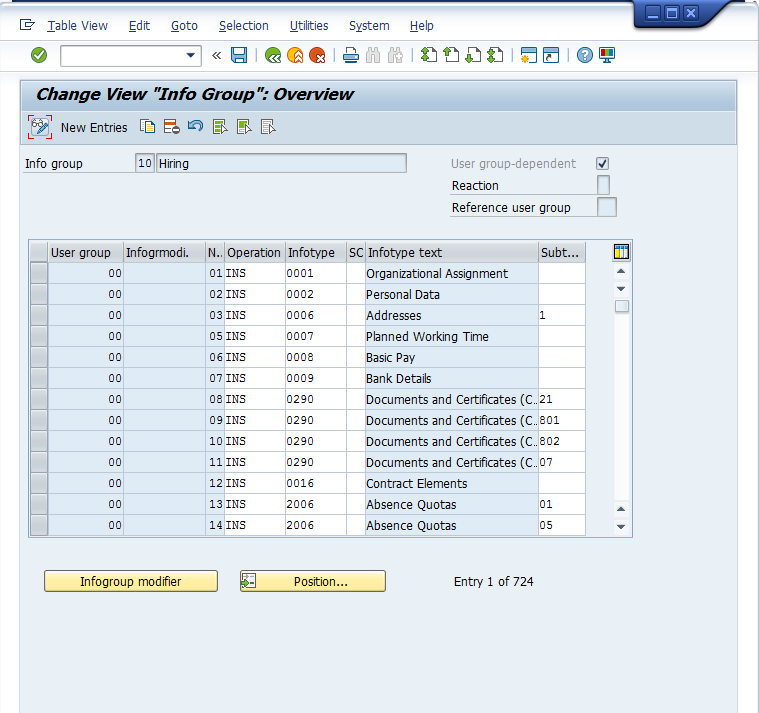 Configure Infotypes for Info Groups
Configure Infotypes for Info Groups
Create Personnel Action Types
In this step, the action type is created and linked to the info group. This activity can can be accessed via the path below in transaction code SPRO:
Personnel Management – Personnel Administration – Customizing Procedures – Actions – Set up personnel actions – Personnel Action Types
To create a new action type, click on New Entries. Enter the following information:
- Action type (2-digit alphanumeric key)
- Name of action type
- Function character for action (1 is default for first hiring and 0 for other actions)
- Customer specific status (can be used for additional customization, not required)
- Employment status represents the default employment status for the employee upon execution of the action (0 – Employee not with company; 1 – Employee with company, but inactive; 2 – Employee with company, but as retiree; 3 – Employee active in company)
- Special payment status (only used in Austria and Spain)
- Feature for checking action sequence is an additional system check that validates if the current action matches the previous action of the employee (MSN20 – for Withdrawal; MSN21 – for Reentry / Rehire; MSN32 – for Early Retirement / Retirement)
- Tick the position indicator (P) if the position field in the action infotype should be editable for this action type
- Tick the personnel area indicator (PA) if the personnel area field in the action infotype should be editable for this action type
- Tick the employee group indicator (EG) if the employee group field in the action infotype should be editable for this action type
- Tick the employee subgroup indicator (ES) if the employee subgroup field in the action infotype should be editable for this action type
- Link the 2-digit info group to the action type
- Date control refers to the behaviour of the date entered in the personnel action and can be entered (BLANK – the start date entered in the personnel action screen is the start date of the action; 1 – the start date entered is the delimit date of the previous record and the start date of the new action is start date +1 day; usually used for termination action with reference to the employee’s last day)
- Tick the U0000 indicator flag if the action type should be stored in action infotype
- Tick the U0302 indicator flag if the action type should be stored in additional action infotype
- Tick the country reassignment flag if the action type is a country reassignment
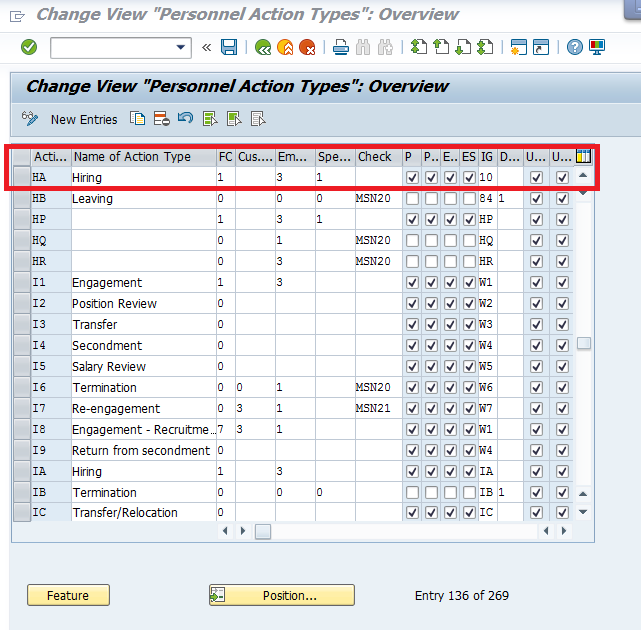 Create Action Type
Create Action Type
Create Reason for Action
Every personnel action has its own reason for action which further describes the purpose of the personnel action. There can be multiple reasons for action per personnel action type. To create reasons for action, use the below path in transaction code SPRO:
Personnel Management – Personnel Administration – Customizing Procedures – Actions – Create reasons for personnel actions
To create a new action type, click on New Entries. Enter the following information:
- Specify the 2-digit action type (once entered, name of action type is automatically displayed)
- Action reason code (2-digit alphanumeric)
- Text of the reason for action
Change Action Menu
In this step, the display list of action types in the personnel action is configured. When the personnel action is executed, the list of action types defined in the respective user groups will appear by default. To change the action menu, use the below path in transaction code SPRO:
Personnel Management – Personnel Administration – Customizing Procedures – Actions – Change action menu – Action menu
Enter menu type 01 and hit enter. Click on New Entries. Enter the following information:
- User group (2-digit alphanumeric value)
- Specify the order of display of the action types as the sequence number
- 2-digit action type (once entered, name of action type is automatically displayed)
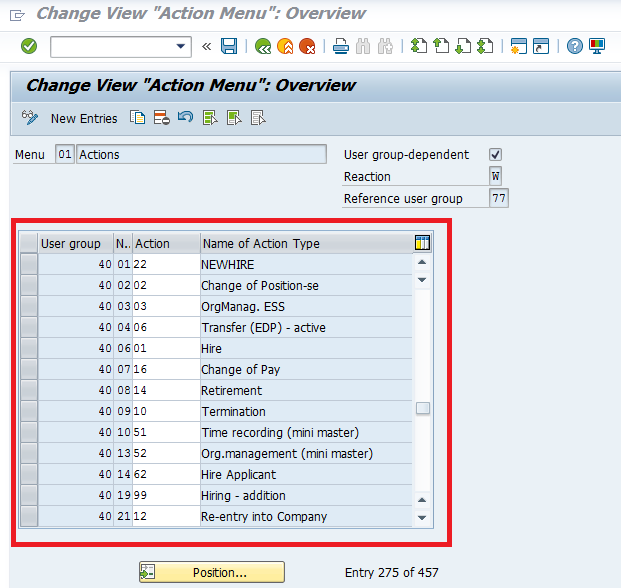 Configure Action Menu
Configure Action Menu
As an example, the above configured action menu will be displayed as shown below in personnel actions. SAP HR personnel actions can be accessed via transaction code PA40 or from SAP Menu:
Human Resources – Personnel Management – Administration – HR Master Data – Personnel Actions
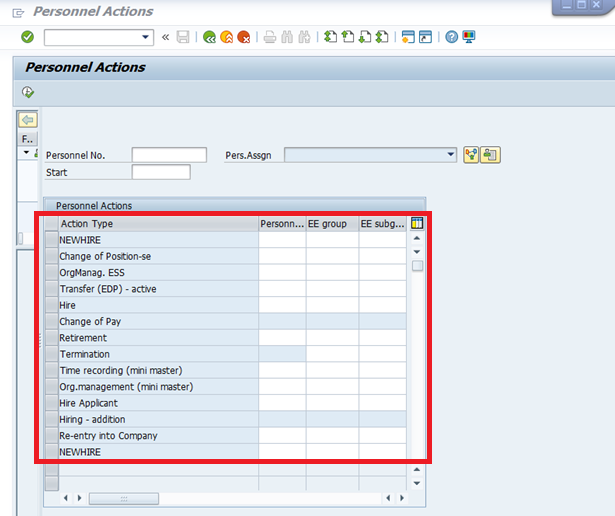 Personnel Actions Screen
Personnel Actions Screen
—
Did you like this tutorial? Have any questions or comments? We would love to hear your feedback in the comments section below. It’d be a big help for us, and hopefully it’s something we can address for you in improvement of our free SAP HR tutorials.