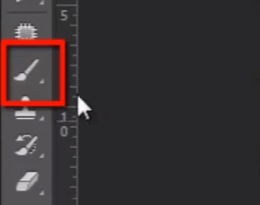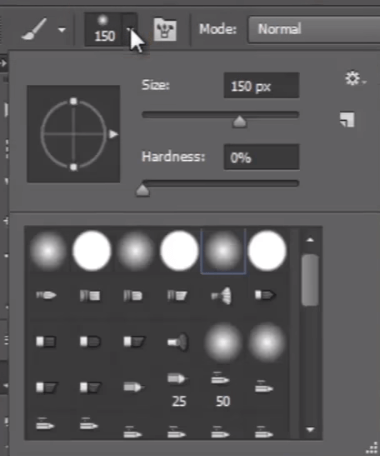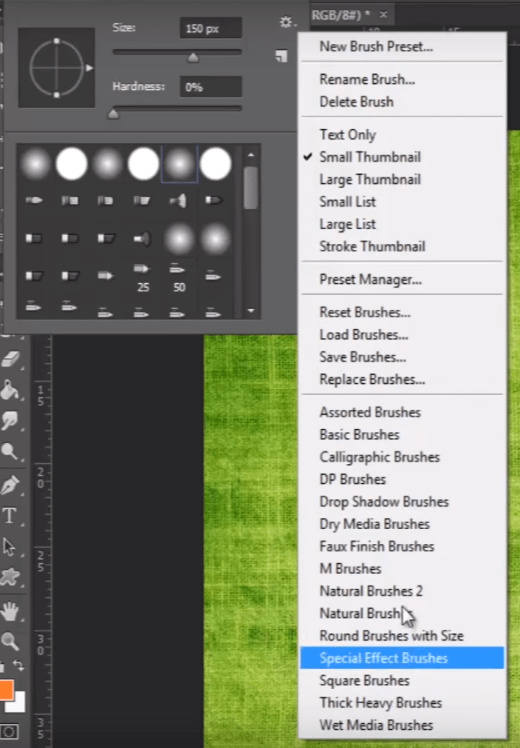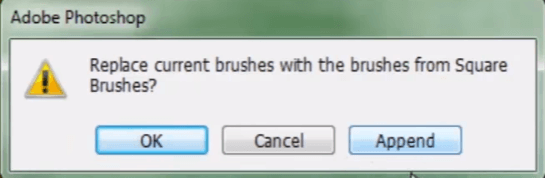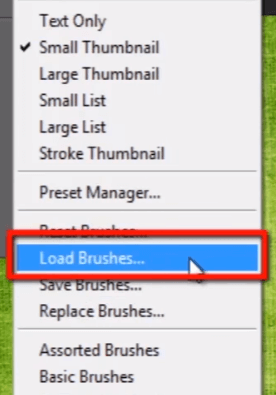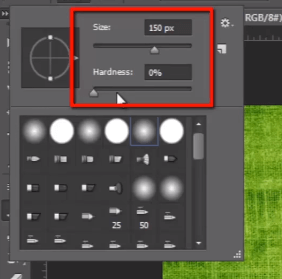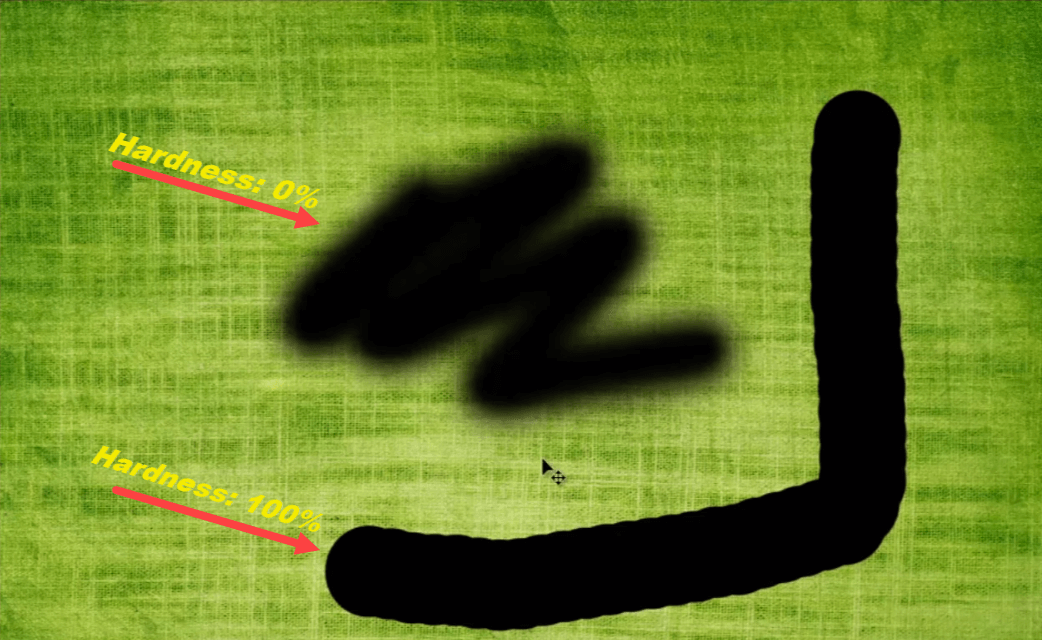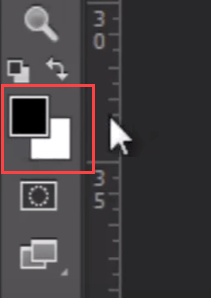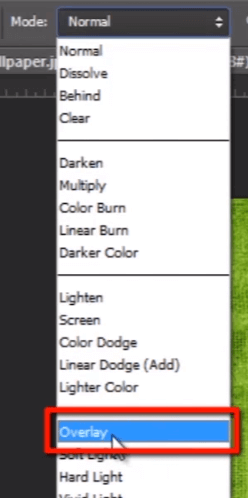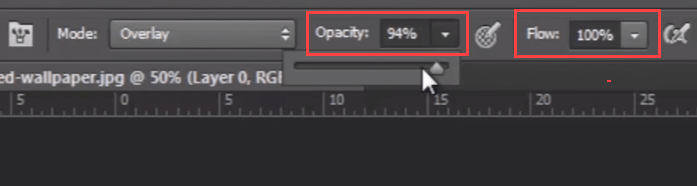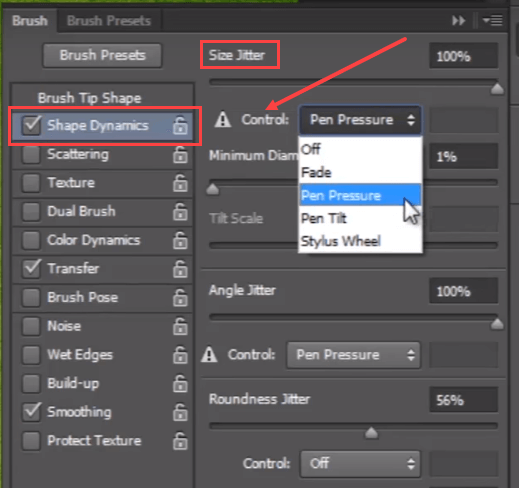Users Online
· Members Online: 0
· Total Members: 188
· Newest Member: meenachowdary055
Forum Threads
Latest Articles
Articles Hierarchy
#11PCC How to use Brush Tool in PhotoShop?
How to use Brush Tool in PhotoShop?
What is the Brush Tool in Photoshop?
In this tutorial, we will learn about Basics functions of Brushes for photoshop CC And we will also talk about “brush options” to manage behaviour of the brush in different ways.
Basics functions of Brushes for Photoshop
Now go and grab the “Brush tool” from the tool bar.
And the first menu in option bar is “Brush preset picker”. Here we can change brush tip, this menu shows different types of icon are actually different types of brushes available.
Now click on this small wheel icon. you will get here some list of different group of preset brushes. These brushes are inbuilt with Photoshop.
If you want to add any brush preset then just click on it. I choose “Square Brush”.
Then it will ask you to append brushes or replace them. “Append” means it will add them to existing list of brushes and if you click “ok” then it will replace all brushes together.
Now if you have set of brushes downloaded from internet by yourself, then to add those brushes you need to go end choose “Load brushes”.
To talk about editing the brush, I’m choosing a soft edge brush here, and you can see right above it “size” and “hardness”. You can set the size of your brush and hardness determines the hardness and softness of your brush edge.
If I keep hardness to 0, then brush will paint with very soft edges.
And if I set hardness on 100, then it will gona paint very hard and sharp edges.
And brush is going to paint the color whatever the color you have set in foreground color. Right now it’s black, but If I choose red color then it will paint with red.
Now one more thing is we can also apply blend modes to brushes. If I choose overlay mode and paint with same red color, then it will gona blend with the background image.
I can also play with it’s opacity. If I want to paint with same color with some transparency then I need to drag down the opacity. And the flow determines in how much area the pixels flow when clicking by brush.
If I want to resize my brush then this is the shortcut to do it. Just press “[“ and “]” to size up and down.
These are very basic features of brush tool but to become more creative we need to go ahead to one more step in advanced by adding behaviours to the brush.
Brush options to manage Behaviour of the Brush
For that I need to go and click on this icon, up in the options menu next to the “brush preset picker”
It will open up the “brush options panel. we also can open it from the “window” menu, and select “brush” to open same panel.
In this panel at the top of the list of options in “Brush tip shape”, we have same options as we have seen before in “brush preset picker” such like “size” , “angle” , “Roundness” , “Hardness” and “spacing”.
Check on these items below. If I want to change “shape dynamics” then just click on that and you will get it’s options to modify brush behaviours.
Such like “size jitter”. Just keep it in your mind that “Jitter” means it randomize that feature as you paints.
You can also choose different controls such like “fade” , “pen pressure” , “pen tilt” and “stylus wheel”.
Let me change my brush, so you can see the effect of every option when I change it.
You can see this “preview panel” at the bottom of “brush panel”. Where we can see changing behaviours of the brush as you change them.
So you have “size jitter”, “angel jitter”, “soundness jitter” and much more.
Brush will paint as I set different values in this panel.
Next I can scatter the brush. I can increase or decrease count of brush when we paint. And we can set “count jitter” too.
You can see it looks very nice.
Next I can give texture to the brush. For that go to pattern picker and choose any texture you like from texture menu. And modify all other behaviours as per your requirement.
In dual brushes we can use two different brushes at same time with the help of blending modes, and we can modify their size , spacing , scatter and count.
I can add “color dynamics” to my brush, the color of brush will be between foreground and background color, and we need to set hue jitter , saturation jitter , brightness jitter and purity to get proper output.
In this “Transfer” option I can randomize the opacity and flow of the brush. You can see the changes in brush opacity in preview panel.
“Brush pose” is the new feature which is able to modify “tilt” and “rotation” of any brush.
You can use “noise” to give little bit noise effect to your brush.
“Wet Edges”. It will give more natural look to your brush, it can give wet water color look.
Build up allows to build up on the top of it in a natural way you create with real brushes and natural colors.
Smoothing make things more smoother.
And you can protect your texture on images by checking on “protect texture” option.
So you have lots of options and behaviours of brushes,and you can make various types of brush designs everytime and push up your creativity.
Now in the next video we will gonna talk about how to work with “Text” in Photoshop.