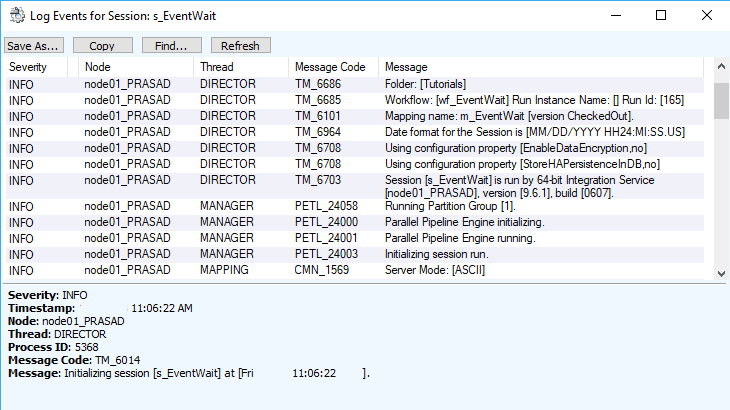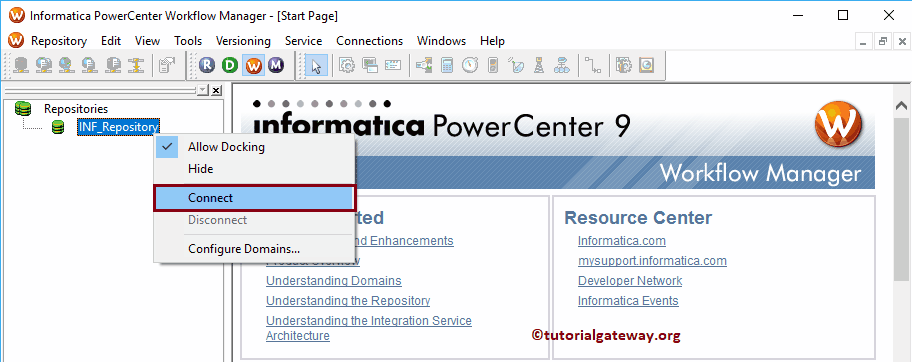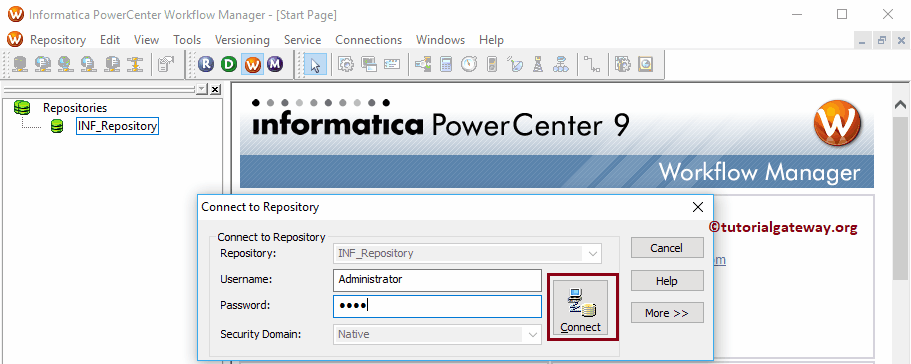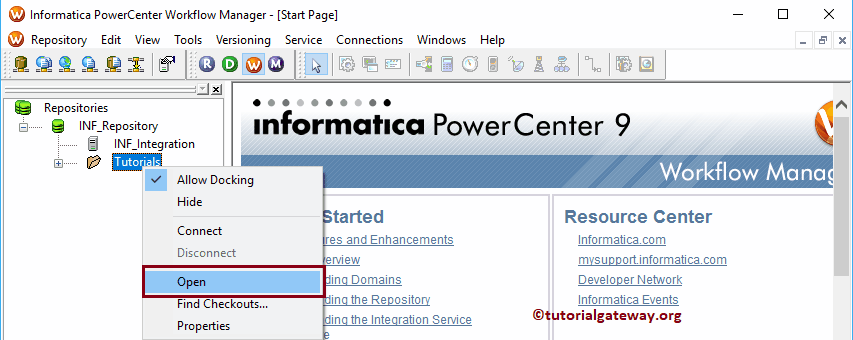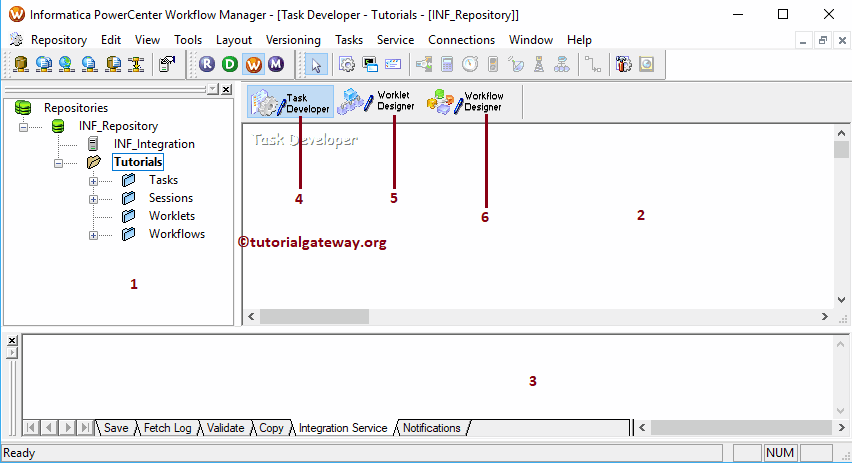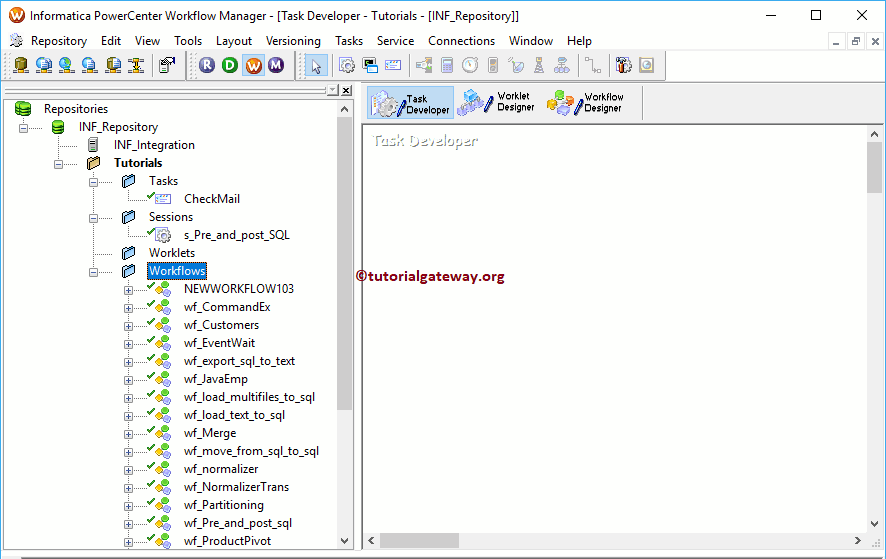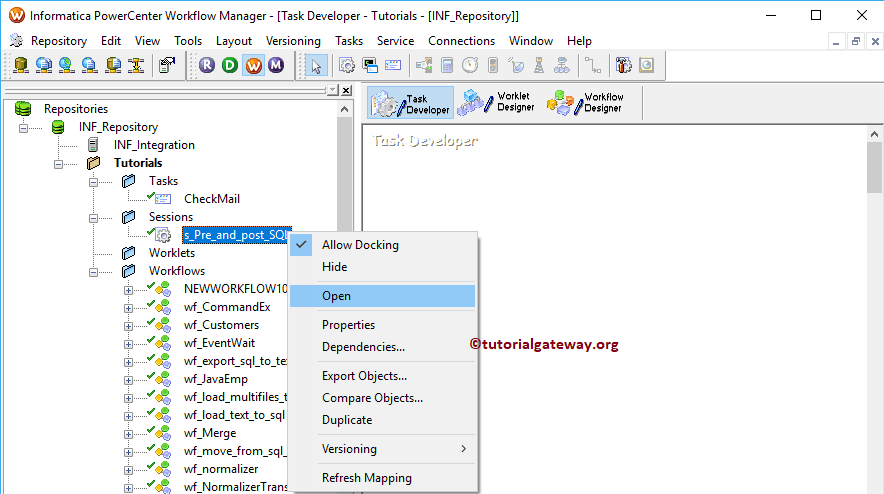The Informatica Workflow Monitor is used to monitor the execution of Workflows or task assigned in the Workflow. Generally, Informatica PowerCenter helps you to track the Event Log information, list of executed Workflows, and their execution time in detail.
Informatica Workflow Monitor
In order to open the Informatica Workflow Monitor, Please Go to the Start menu -> All Programs -> Informatica -> PowerCenter Workflow Monitor. Once you click on that, following window will be opened.
From the below screenshot you can observe that We divided the Informatica PowerCenter Workflow Monitor screen into four sections to explain each section in details. Let us see them individually,
- Navigator: This section will allow us to connect with the Informatica Repository services and navigate between Different Workflows.
- Workflow Run: This section helps you to monitor the Workflow execution
- Output window: In this section, You can see the steps that we performed in this Workflow Monitor.
- Properties Window: It will display the information about the current operation.
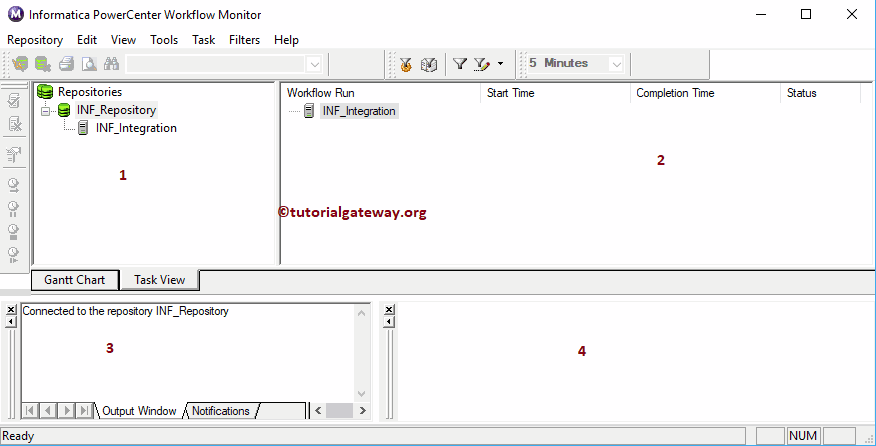
Before we start anything we have to connect with the Repository Service. So, Please select and Right Click the PowerCenter Repository Service (INF_Repository) under the repository section and select the Connect option
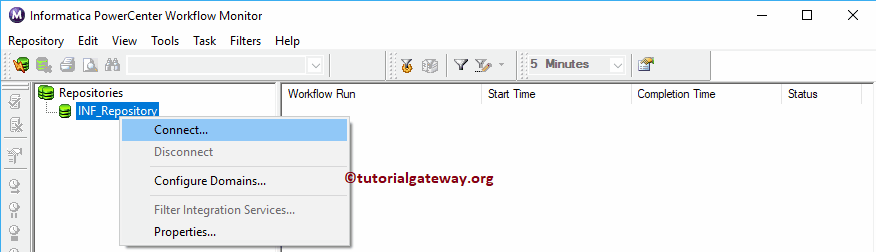
In order to connect with the PowerCenter Repository service, we have to provide the Informatica Admin Console credentials. So, Please provide the Username and Password.
TIP: Here you have to provide the Admin Username and password that you specified while installing the Informatica Server.
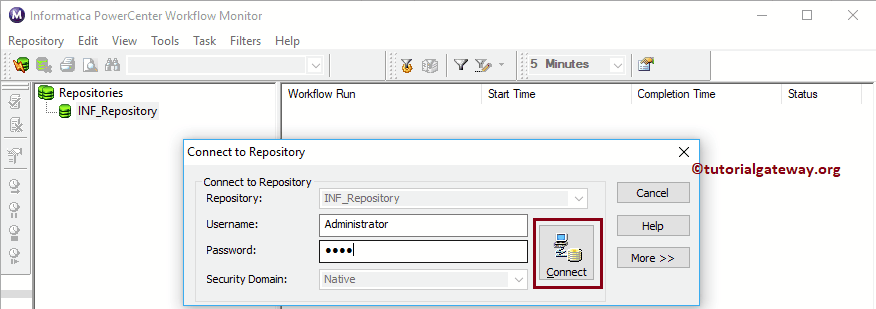
Once you connected successfully, the following window will be displayed. If you observe the below screenshot, you can see the Integration Service. In order to see the existing Workflows, please right-click on the Integration Service and select Open from Context menu.
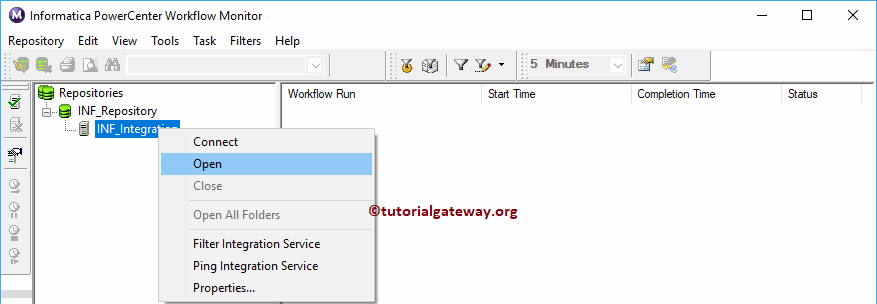
Now you can see the folders. In order to see the existing Workflows or to run them please right-click on the folder and select Open from Context menu.
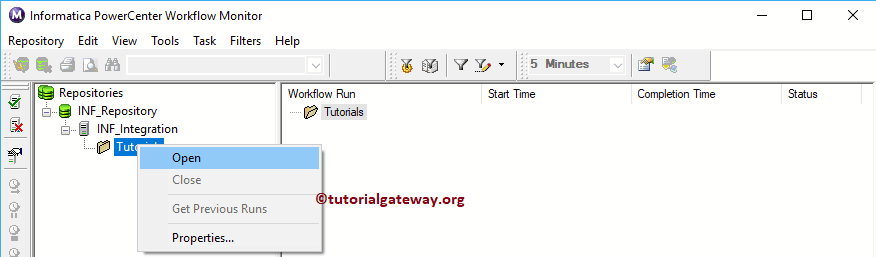
Expand the individual Workflows to see the previous execution details i.e., Workflow Run start Time, Completion Time, and the Status of the run.
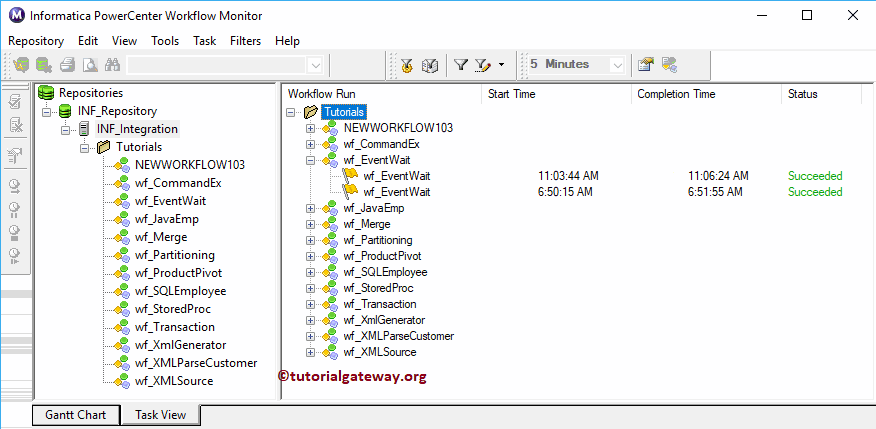
Informatica Workflow Monitor provides Gantt Chart to see the execution in detail. In order to see, right-click on Workflow and select the Go to Gantt Chart from the context menu.
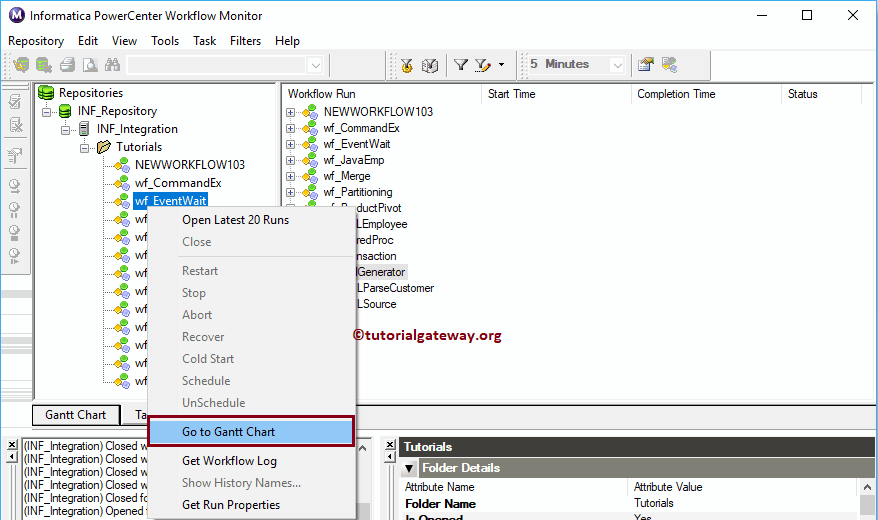
Now you can see the Workflow run in Gantt Chart
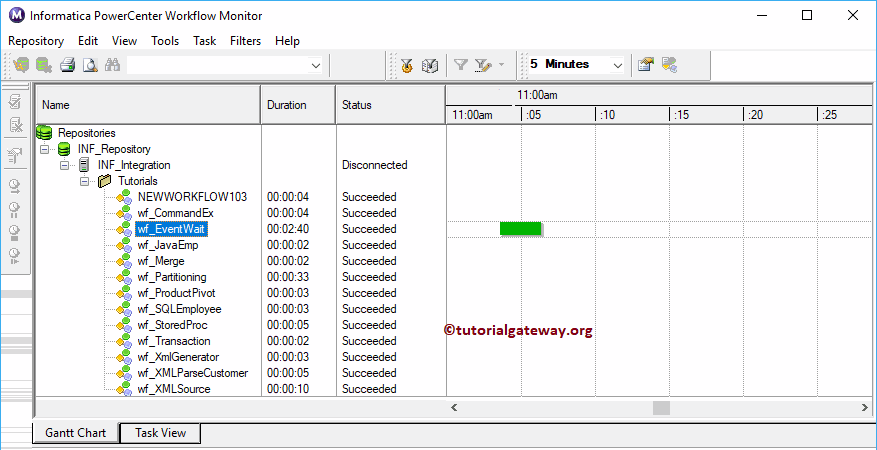
By simply selecting the Workflow you can see the information in the properties window
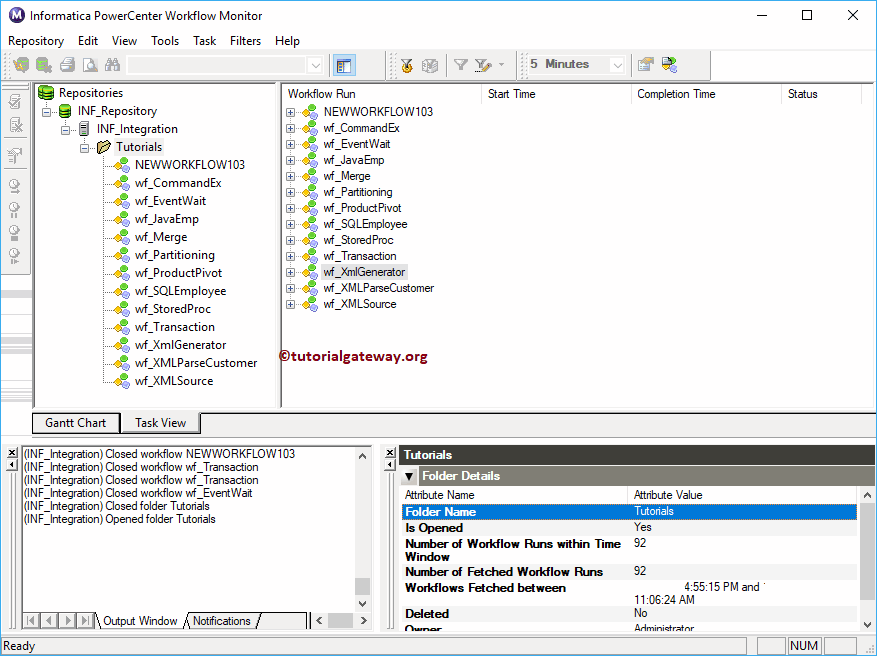
Let me remove the Output window to explore the Properties window information. Next, we are running the Event Wait Task workflow to show the Workflow run. From the below screenshot you can observe, Under the Task details tab you can see the all the information about the task
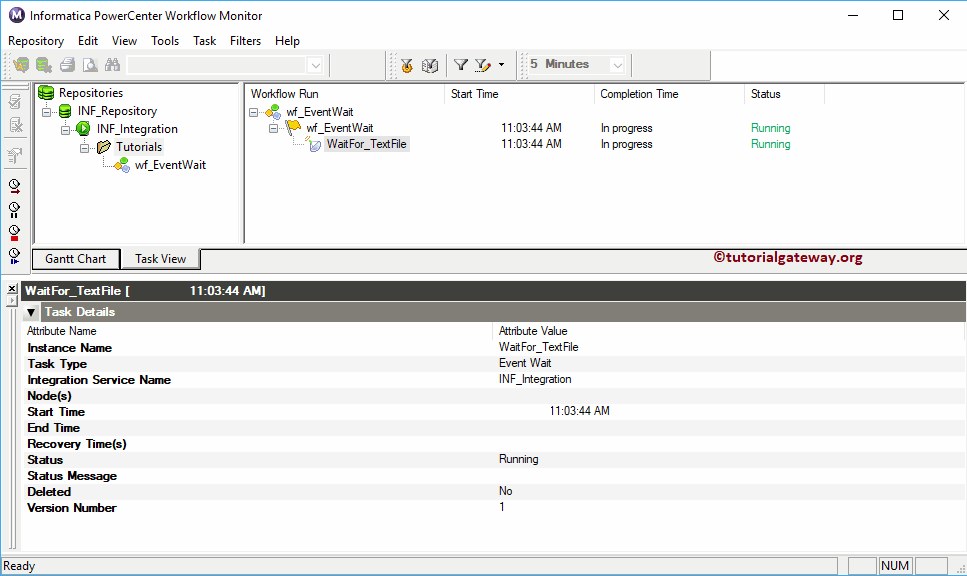
Under the Source or Target Statistics, you can see the Rows flow. I mean, the number of rows passed, failed etc.
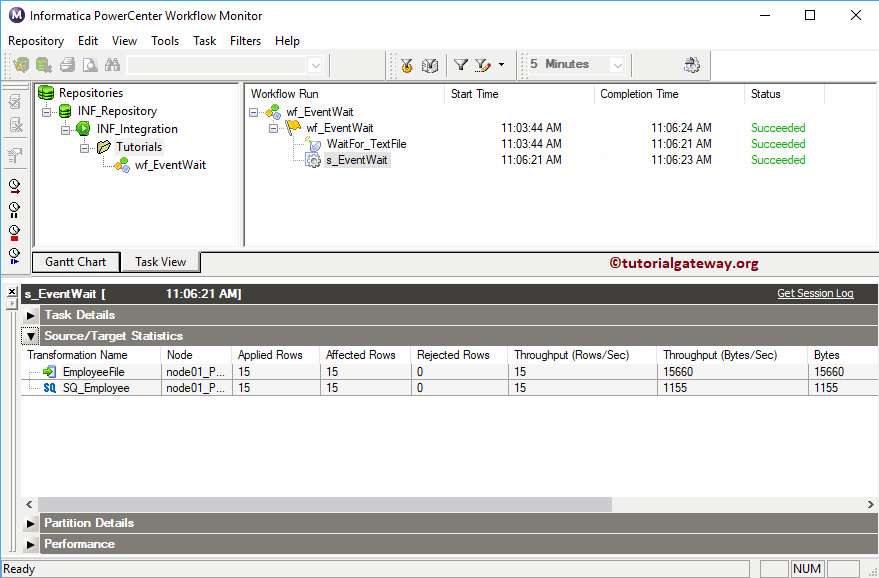
Under the partition tab, you can see the partition information (if any). And use the Performance tab to check the performance of any task
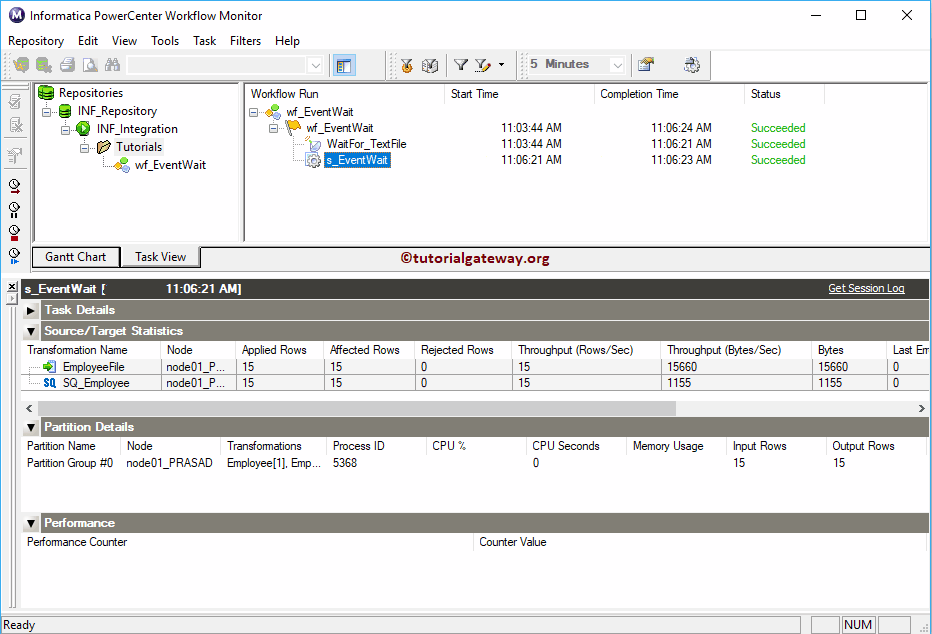
In order to see the details Event log of any task, right-click on the Task and select the Get Session Log from the context menu.
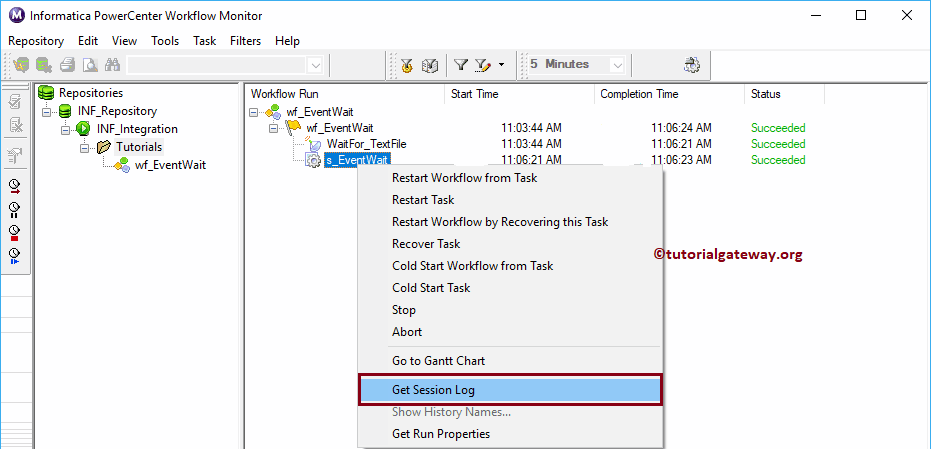
You can see the detailed Event log. Generally, we used this Session log to check the error position. I mean, at what position error was thrown and the reason for it.