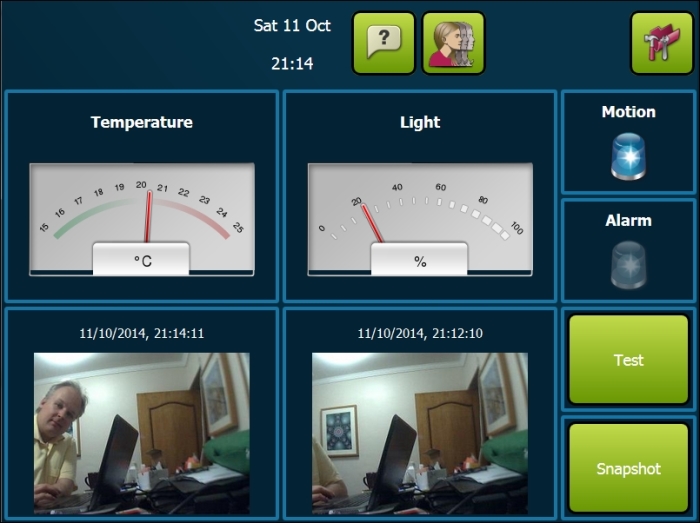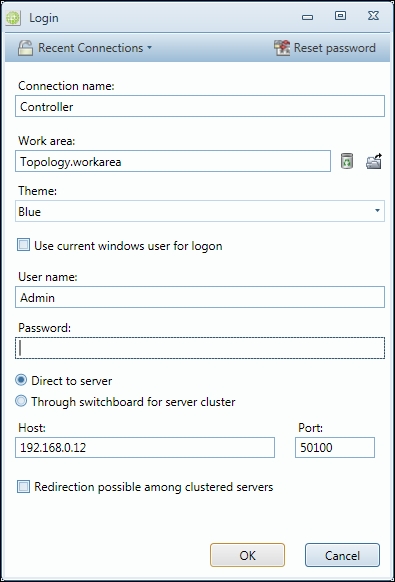
Using an IoT Service Platform
In the previous chapters of this book, we studied various communication protocols that are suitable for use in Internet of Things (IoT). So far, all our applications have been self-contained, and we have explicitly developed all the interfaces that are required for the applications to work. In this chapter, we will look at the benefits of using a service platform for IoT when we build services. Not only will it provide us with a suitable architecture and hardware abstraction model suitable for communication over a wide variety of protocols, it will also provide us with tools and interfaces to quickly host, administer, and monitor our services. It will also help us with a wide array of different development tasks making service development for the IoT much quicker and easier by removing or reducing repetitive tasks. By using a service platform, an IoT service developer can focus more of their time and energy on the development of the application logic itself. Thus, they can focus on development that will generate value.
In this chapter, you will learn:
How to download and install the Clayster IoT service platform
How to create, run and, debug a Clayster service
How to use the Clayster Management Tool
How to use existing XMPP architecture to facilitate development
How to create 10-foot interface applications that display the state of the controller in real time
Tip
All the source code presented in this book is available for download. Source code for this chapter and the next one can be downloaded from https://github.com/Clayster/Learning-IoT-IoTPlatform.
There are many available platforms that developers can download and use. They vary greatly in functionality and development support. To get an idea of available platforms for IoT and M2M, you can go to http://postscapes.com/internet-of-things-platforms and review the registered platforms. You can then go to their corresponding web pages to learn more about what each platform can do.
Unfortunately, there's neither a way to easily compare platforms nor a comprehensive way to classify their features. In this chapter, we will use the Clayster IoT platform. It will help us with a lot of important tasks, which you will see in this chapter and the next. This will enable you to better assess what IoT platform to use and what to expect when you select one for your IoT projects.
In this chapter, we will redevelop the Controller application that we developed in the previous chapter and call it Controller2. We will, however, develop it as a service to be run on the Clayster Internet of Things platform. In this way, we can compare the work that was required to develop it as a standalone application with the effort that is required to create it as a service running on an IoT platform. We can also compare the results and see what additional benefits we will receive by running our service in an environment where much that is required for a final product already exists.
We will start the download of the Clayster platform by downloading its version meant for private use from http://www.clayster.com/downloads.
Before you are able to download the platform, the page will ask you to fill in a few personal details and a working e-mail address. When the form is filled, an e-mail will be sent to you to confirm the address. Once the e-mail address has been confirmed, a distribution of the platform will be built for you, which will contain your personal information. When this is done, a second e-mail will be sent to you that will contain a link to the distribution along with instructions on how to install it on different operating systems.
Note
In our examples available for download, we have assumed that you will install Clayster platform on a Windows machine in the C:\Downloads\ClaysterSmall folder. This is not a requirement. If you install it in another folder or on another operating system, you might have to update the references to Clayster Libraries in the source code for the code to compile.
All the information about Clayster, including examples and tutorials, is available in a wiki. You can access this wiki at https://wiki.clayster.com/.
Creating a service project differs a little from how we created projects in the previous chapters. Appendix A, Console Applications outlines the process to create a simple console application. When we create a service for a service platform, the executable EXE file already exists. Therefore, we have to create a library project instead and make sure that the target framework corresponds to the version of the Clayster distribution (.NET 3.5 at the time of writing this book). Such a project will generate a dynamic link library (DLL) file. During startup, the Clayster executable file will load any DLL file it finds marked as a Clayster Module in its installation folder or any of its subfolders.
The Clayster distribution and runtime environment already contains all Clayster libraries. When we add references to these libraries from our project, we must make sure to use the libraries available in the Clayster distribution from the installation folder, instead of using the libraries that we used previously in this book. This will ensure that the project uses the correct libraries. Apart from the libraries used previously, there are a few new libraries available in the Clayster distribution that are new to us, and which we will need:
Clayster.AppServer.Infrastructure: This library contains the application engine available in the platform. Apart from managing applications, it also provides report tools, cluster support, management support for operators and administrators; it manages backups, imports, exports, localization and various data sources used in IoT, and it also provides rendering support for different types of GUIs, among other things.
Clayster.Library.Abstract: This library contains a data abstraction layer, and is a crucial tool for the efficient management of objects in the system.
Clayster.Library.Installation: This library defines the concept of packages.
Clayster.Library.Meters: This library replaces the Clayster.Library.IoT library used in previous chapters. It contains an abstraction model for things such as sensors, actuators, controllers, meters, and so on.
Apart from the libraries, we will also add two additional references to the project—this time to two service modules available in the distribution, which are as follows:
Clayster.HomeApp.MomentaryValues: This is a simple service that displays momentary values using gauges. We will use this project to display gauges of our sensor values.
Clayster.Metering.Xmpp: This module contains an implementation of XMPP on top of the abstraction model defined in the Clayster.Library.Metersz namespace. It does everything we did in the previous chapter and more.
Not all DLLs will be loaded by Clayster. It will only load the DLLs that are marked as Clayster modules. There are three requirements for a DLL to be considered as a Clayster module:
The module must be CLS-compliant.
It must be marked as a Clayster module.
It must contain a public certificate with information about the developer.
Tip
There are a lot of online services that allow you to create simple self-signed certificates. One such service can be found at www.getacert.com.
All these things can be accomplished through the AssemblyInfo.cs file, available in each .NET project. Enforcing CLS compliance is easy. All you need to do is add the CLSCompliant assembly attribute, defined in the System namespace, as follows:
using System;
[assembly: CLSCompliant(true)]
This will make sure that the compiler creates warnings every time it finds a construct that is not CLS-compliant.
The two last items can be obtained by adding a public (possibly self-generated) certificate as an embedded resource to the project and referencing it using the Certificate assembly attribute, defined in the Clayster.Library.Installation library, as follows:
[assembly: Certificate("LearningIoT.cer")]
Note
This certificate is not used for identification or security reasons. Since it is embedded into the code, it is simple to extract. It is only used as a means to mark the module as a Clayster module and provide information about the developer, so that module-specific data is stored appropriately and locally in an intuitive folder structure.
There are different ways in which you can execute a service. In a commercial installation, a service can be hosted by different types of hosts such as a web server host, a Windows service host or a standalone executable host. While the first two types are simpler to monitor and maintain in a production environment, the latter is much easier to work with during development. The service can also be hosted in a cluster of servers.
The small Clayster distribution you've downloaded contains a slightly smaller version of the standalone executable host that can be run on Mono. It is executed in a terminal window and displays logged events. It loads any Clayster modules found in its folder or any of its subfolders. If you copy the resulting DLL file to the Clayster installation folder, you can simply execute the service by starting the standalone server from Windows, as follows:
Clayster.AppServer.Mono.Standalone
If you run the application from Linux, you can execute it as follows:
$ sudo mono Clayster.AppServer.Mono.Standalone.exe
Instead of manually copying the service file and any other associated project files, such as content files, the developer can create a package manifest file describing the files included in the package. This makes the package easier to install and distribute. In our example, we only have one application file, and so our manifest file becomes particularly simple to write. We will create a new file and call it Controller2.packagemanifest. We will write the following into this new file and make sure that it is marked as a content file:
<?xml version="1.0" encoding="utf-8" ?>
<ServicePackageManifest
xmlns="http://clayster.com/schema/ServicePackageManifest/v1.xsd">
<ApplicationFiles>
<ApplicationFile file="Controller2.dll"/>
</ApplicationFiles>
</ServicePackageManifest>
Tip
You can find more information on how to write package manifest file can be found at https://wiki.clayster.com/mediawiki/index.php?title=Service_Package_Manifest_File.
Now that we have a package manifest file, we can install the package and execute the standalone server from the command line in one go. For a Windows system we can use the following command:
Clayster.AppServer.Mono.Standalone –i Controller2.packagemanifest
On a Linux system the standalone server can be executed using the following command:
$ sudo mono Clayster.AppServer.Mono.Standalone.exe –i Controller2.packagemanifest
Before loading the server and executing the particular service, the executable file analyzes the package manifest file and copies all the files to the location where they belong.
If you are working with the professional version of Visual Studio, you can execute the service directly from the IDE. This will allow you to debug the code directly from the IDE. To do this, you need to open the properties by right-clicking on the project in the Solution Explorer and go to the Debug tab. As a Start Action, choose the Start external program option. There you need to search for the Clayster.AppServer.Mono.Standalone.exe file and enter -i Controller2.packagemanifest on the command line arguments box. Now you can execute and debug the service directly from the IDE.
The Clayster system does many things automatically for us that we have manually done earlier. For instance, it maintains a local object database, configures a web server, configures mail settings, connects to an XMPP server, creates an account, registers with a Thing Registry and provisioning server, and so on. However, we need to provide some details manually for this to work. We will do this by editing the Clayster.AppServer.Infrastructure.Settings.xml file.
In Raspberry Pi, we will do this with the following command:
$ sudo nano Clayster.AppServer.Infrastructure.Settings.xml
The file structure is already defined. All we need to do is provide values for the SmtpSettings element so that the system can send e-mails. We can also take this opportunity to validate our choice of XMPP server in the XmppServerSettings element, which by default is set to thingk.me, and our HTTP server settings, which are stored in the HttpServerSettings and HttpCacheSettings elements.
Tip
You can find more detailed information about how to set up the system at https://wiki.clayster.com/mediawiki/index.php?title=Clayster_Setting_Up_Index.
Clayster comes with a management tool that helps you to manage the server. This Clayster Management Tool (CMT), can also be downloaded from http://www.clayster.com/downloads.
Apart from the settings file described in the previous section, all other settings are available from the CMT. This includes data sources, objects in the object database, current activities, statistics and reports, and data in readable event logs.
When the CMT starts, it will prompt you for connection details. Enter a name for your connection and provide the IP address of your Raspberry Pi (or localhost if it is running on your local machine). The default user name is Admin, and the default password is the blank password. Default port numbers will also be provided.
Tip
To avoid using blank passwords, the CMT will ask you to change the password after the first login.
A typical login window that appears when CMT starts will looks like the following screenshot:
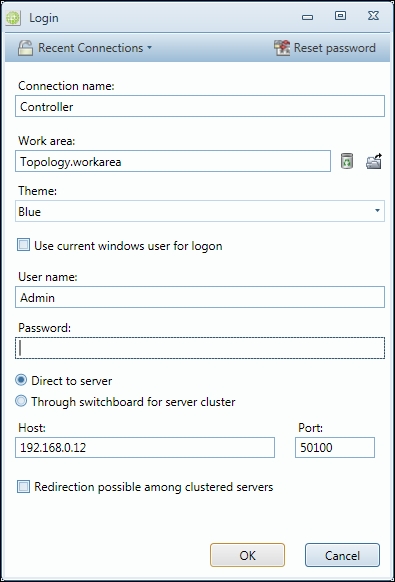
Login window in CMT
Most of the configurable data in Clayster is ordered into data sources. These can be either tree-structured, flat or singular data sources. Singular data sources contain only one object. Flat data sources contain a list (ordered or unordered) of objects. Tree structured data sources contain a tree structure of objects, where each object in the structure represents a node. The tree-structured data sources are the most common, and they are also often stored as XML files. Objects in such data sources can be edited directly in the corresponding XML file, or indirectly through the CMT, other applications or any of the other available APIs.
When you open the CMT for the first time, make sure that you open the Topology data source. It is a tree-structured data source whose nodes represent IoT devices. The tree structure shows how they are connected to the system. The Root represents the server itself.
In the following example, we can see the system (Root) connected to an XMPP Server (via an account). Through this account, five entities can be accessed (as "friends"). Our sensor, actuator, and camera are available and online (marked in green). Our thing registrar app is a connection, but is not currently online. We are also connected to a Thing Registry and provisioning service. Each node adds its functionality to the system.
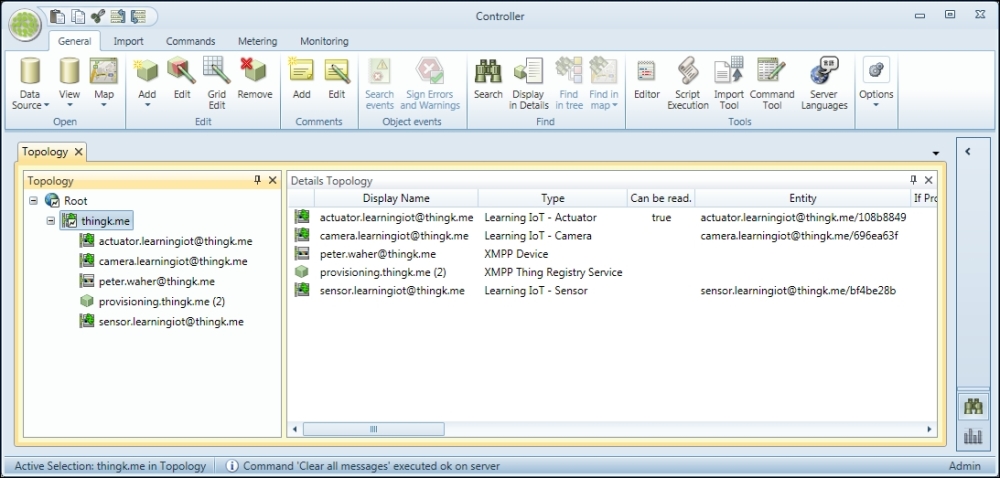
Displaying the Topology data source in CMT
In the CMT, you can view, modify, delete, import, and export all objects in these data sources. Apart from the Topology data source, there are a lot of other available data sources. Make sure that you familiarize yourself with them.
XMPP is already implemented and supported through the Clayster.Metering.Xmpp module that we mentioned earlier. This module models each entity in XMPP as a separate node in the Topology data source. Connections with provisioning servers and thing registries are handled automatically through separate nodes dedicated to this task. Friendships are handled through simple child creation and removal operations. It can be done automatically through requests made by others or recommendations from the provisioning server, or manually by adding friends in the CMT. All we need to do is provide specialized classes that override base class functionality, and add specific features that are needed.
In our project, we will create a class for managing our sensor. We will derive it from the XmppSensor class defined in Clayster.Metering.Xmpp and provide the required default constructor through the following code:
public class Sensor : XmppSensor
{
public Sensor()
{
}
Each class managed by Clayster.Library.Abstract, such as those used by the Topology data source, must define a TagName and a Namespace property. These are used during import and export to identify the class in question as follows:
public override string TagName
{
get { return "IoTSensor"; }
}
public override string Namespace
{
get { return "http://www.clayster.com/learningiot/"; }
}
We must also provide a human readable name to the class. Whenever objects of this class are displayed, for instance in the CMT, it is this human readable name that will be displayed, as shown in the following code:
public override string GetDisplayableTypeName (Language UserLanguage)
{
return "Learning IoT - Sensor";
}
When the system finds a new device, it needs to know which class best represents that device. This is done by forcing each XMPP device class to implement a Supports method that returns to which degree the class handles said device, based on features and interoperability interfaces reported by the device. The class with the highest support grade is then picked to handle the newly found device.
By using the following code, we will override this method to provide a perfect match when our sensor is found:
public override SupportGrade Supports (
XmppDeviceInformation DeviceInformation)
{
if (Array.IndexOf<string> (
DeviceInformation.InteroperabilityInterfaces,
"Clayster.LearningIoT.Sensor.Light") >= 0 &&
Array.IndexOf<string> (
DeviceInformation.InteroperabilityInterfaces,
"Clayster.LearningIoT.Sensor.Motion") >= 0)
{
return SupportGrade.Perfect;
}
else
return SupportGrade.NotAtAll;
}
Manual readout of the sensor is already supported by the XmppSensor class. This means you can already read data from the sensor from the CMT, for instance, as it is. However, this is not sufficient for our application. We want to subscribe to the data from the sensor. This subscription is application-specific, and therefore must be done by us in our application. We will send a new subscription every time the sensor reports an online or chat presence. The XmppSensor class will then make sure that the subscription is sent again if the data is not received accordingly. The subscription call is similar to the one we did in the previous chapter. The subscription call is sent using the following code:
protected override void OnPresenceChanged (XmppPresence Presence)
{
if (Presence.Status == PresenceStatus.Online ||
Presence.Status == PresenceStatus.Chat)
{
this.SubscribeData (-1, ReadoutType.MomentaryValues,
new FieldCondition[] {
FieldCondition.IfChanged ("Temperature", 0.5),
FieldCondition.IfChanged ("Light", 1),
FieldCondition.IfChanged ("Motion", 1)
}, null, null, new Duration (0, 0, 0, 0, 1, 0), true,
this.NewSensorData, null);
}
}
Interpreting incoming sensor data is done using the Clayster platform in a way that is similar to what we did using the Clayster.Library.IoT library in the previous chapters. We will start by looping through incoming fields:
private void NewSensorData (object Sender, SensorDataEventArgs e)
{
FieldNumeric Num;
FieldBoolean Bool;
double? LightPercent = null;
bool? Motion = null;
if(e.HasRecentFields)
{
foreach(Field Field in e.RecentFields)
{
switch(Field.FieldName)
{
There is one added advantage of handling field values when we run them on the Clayster platform: we can do unit conversions very easily. We will illustrate this with the help of an example, where we handle the incoming field value - temperature. First, we will try to convert it to Celsius. If successful, we will report it to our controller application (that will soon be created):
case "Temperature":
if ((Num = Field as FieldNumeric) != null)
{
Num = Num.Convert ("C");
if (Num.Unit == "C")
Controller.SetTemperature (Num.Value);
}
break;
Tip
There is a data source dedicated to unit conversion. You can create your own unit categories and units and determine how these relate to a reference unit plane, which is defined for each unit category. Unit conversions must be linear transformations from this reference unit plane.
We will handle the Light and Motion values in a similar way. Finally, after all the fields have been processed, we will call the Controller application and ask it to check its control rules:
if (LightPercent.HasValue && Motion.HasValue)
Controller.CheckControlRules (
LightPercent.Value, Motion.Value);
}
}
Our Sensor class will then be complete.
If implementing support for our Sensor class was simple, implementing a class for our actuator is even simpler. Most of the actuator is already configured by the XmppActuator class. So, we will first create an Actuator class that is derived from this XmppActuator class. We will provide it with a TagName that will return "IoTActuator" and the same namespace that the Sensor class returns. We will use Learning IoT – Actuator as a displayable type name. We will also override the Supports method to return a perfect response when the corresponding interoperability interfaces are found.
Our Actuator class is basically complete. The XmppActuator class already has support for reading out the control form and publishing the available control parameters. This can be tested in the CMT, for instance, where the administrator configures control parameters accordingly.
To make control of the actuator a bit simpler, we will add customized control methods to our class. We already know that the parameters exist (or should exist) since the corresponding interoperability interfaces (contracts) are supported.
We will begin by adding a method to update the LEDs on the actuator:
public void UpdateLeds(int LedMask)
{
this.RequestConfiguration ((NodeConfigurationMethod)null, "R_Digital Outputs", LedMask, this.Id);
}
The RequestConfiguration method is called to perform a configuration. This method is defined by Clayster.Library.Meters namespace, and can be called for all configurable nodes in the system. Configuration is then performed from a context that is defined by the node. The XmppActuatorclass translates this configuration into the corresponding set operation, based on the data type of the parameter value.
The first parameter contains an optional callback method that is called after the parameter has been successfully (or unsuccessfully) configured. We don't require a callback, so we will only send a null parameter value. The second parameter contains the name of the parameter that needs to be configured. Local configurable parameters of the XmppActuator class differ from its remote configurable parameters, which are prefixed by R_. The third parameter value is the value that needs to be configured. The type of value to send here depends on the parameter used. The fourth and last parameter is a subject string that will be used when the corresponding configuration event is logged in the event log.
Tip
You can find out which configurable parameters are available on a node by using the CMT.
In a similar fashion, we will add a method for controlling the alarm state of the actuator and then our Actuator class will be complete.
In essence, our Camera class does not differ much from our Sensor class. It will only have different property values as well as a somewhat different sensor data subscription and field-parsing method. Interested readers can refer to the source code for this chapter.
We are now ready to build our control application. You can build various different kinds of applications on Clayster. Some of these have been listed as follows:
10-foot interface applications: These applications are suitable for TVs, smart phones and tablets. They are created by deriving from the Clayster.AppServer.Infrastructure.Application class. The name emerged from the requirement that the application should be usable from a distance of 10 feet (about 3 meters), like a television set. This, for instance, requires large fonts and buttons, and no windows. The same interface design is suitable for all kinds of touch displays and smart phones.
Web applications: These applications are suitable for display in a browser. These are created by deriving from the Clayster.AppServer.Infrastructure.WebApplication class. The thingk.me service is a web application running on the Clayster platform.
Non-visible services: These services can be implemented, by the Clayster.Library.Installation.Interfaces.IPluggableModule interface.
Custom views: These views for integration with the CMT can be implemented by deriving from Clayster.Library.Layout.CustomView.
The first two kinds of applications differ in one important regard: Web applications are assumed to be scrollable from the start, while 10-foot interface applications have to adhere to a fixed-size screen.
When creating user interfaces in Clayster, the platform helps the developer by providing them with a powerful rendering engine. Instead of you having to provide a complete end user GUI with client-side code, the rendering engine creates one for you dynamically. Furthermore, the generated GUI will be created for the client currently being used by the user. The rendering engine only takes metadata about the GUI from the application and generates the GUI for the client. In this way, it provides a protective, generative layer between application logic and the end user client in much the same way as the object database handles database communication for the application, by using metadata available in the class definitions of objects that are being persisted.
The rendering pipeline can be simplistically described as follows:
The client connects to the server.
An appropriate renderer is selected for the client, based on protocol used to connect to the server and the capabilities of the client. The renderer is selected from a list of available renderers, which themselves are, to a large extent, also pluggable modules.
The system provides a Macro-layout for the client. This Macro-layout is devoid of client-specific details and resolutions. Instead, it consists of a basic subdivision of available space. Macro-layouts can also be provided as pluggable modules. In the leaf nodes of this Macro-layout, references are made either explicitly or implicitly to services in the system. These services then provide a Micro-layout that is used to further subdivide the available space. Micro-layout also provides content for the corresponding area.
Tip
More information about Macro-layout and Micro-layout can be found here https://wiki.clayster.com/mediawiki/index.php?title=Macro_Layout_and_Micro_Layout.
The system then provides a theme, which contains details of how the layout should be rendered. Themes can also be provided as pluggable modules.
The final interactive GUI is generated and sent to the client. This includes interaction logic and support for push notification.
Since we haven't created a 10-foot interface application in the previous chapters, we will create one in this chapter to illustrate how they work. We will start by defining the class:
public class Controller : Application
{
public Controller ()
{
}
Much of the application initialization that we did in the previous chapters has already been taken care of by the system for us. However, we will still need a reference to the object database and a reduced mail settings class. Initialization is best done by overriding the OnLoaded method:
internal static ObjectDatabase db;
internal static MailSettings mailSettings;
public override void OnLoaded ()
{
db = DB.GetDatabaseProxy ("TheController");
mailSettings = MailSettings.LoadSettings ();
if (mailSettings == null)
{
mailSettings = new MailSettings ();
mailSettings.From = "Enter address of sender here.";
mailSettings.Recipient = "Enter recipient of alarm mails here.";
mailSettings.SaveNew ();
}
}
The control rules we define for the application will be the same as those used in previous chapters. The only difference here is that we don't need to keep track of the type or number of devices that are currently connected to the controller. We can simply ask the Topology data source to return all the items of a given type, as follows:
if (!lastAlarm.HasValue || lastAlarm.Value != Alarm)
{
lastAlarm = Alarm;
UpdateClients ();
foreach (Actuator Actuator in Topology.Source.GetObjects(
typeof(Actuator), User.AllPrivileges))
Actuator.UpdateAlarm (Alarm);
if (Alarm)
{
Thread T = new Thread (SendAlarmMail);
T.Priority = ThreadPriority.BelowNormal;
T.Name = "SendAlarmMail";
T.Start ();
}
The second parameter in the GetObjects call is a user object. It is possible to limit access to objects in a data source based on access privileges held by the role of the user. A predefined user having all access rights (User.AllPrivileges) assures us that we will get all the objects of the corresponding type. Also, note that we made a call to an UpdateClients method. We will define this method later. It will ensure that anything that causes changes in the GUI is pushed up to the connected end users.
Tip
Users, roles, and privileges are three separate data sources that are available in Clayster. You can manage these in the CMT if you have sufficient privileges. Nodes in the Topology data source can require visible custom privileges. Edit the corresponding nodes to set such custom privileges. This might allow you to create an environment with compartmentalized access to Topology data source and other data sources.
Macro-layouts provided by the system can reference applications in the system in different ways:
Menu reference: A menu reference consists of a reference to the application together with an instance name string. Micro-layout for a menu reference is fetched by calling the OnShowMenu method on the corresponding application. There are three types of menu references:
Standard menu reference: This appears in normal menus.
Custom menu reference: This is a custom area of custom size. It can be considered a widget. In Clayster, such a widget is called a brieflet.
Dynamic selection reference: This is a selection area that can display detailed information about a selected item from a selected application on the screen.
Dialog reference: A dialog reference consists of a reference to an application, together with an instance name string and a dialog name string. Micro-layout for a dialog reference will be fetched by calling the OnShowDialog method on the corresponding application.
In our example, we will only use custom menu references, or the so-called brieflets. We don't need to create menus for navigation or dialogs containing user interaction. Everything that we need to display will fit into one simple screen. First, we will tell the system that the application will not be visible in regular menus:
public override bool IsShownInMenu(IsShownInMenuEventArgs e)
{
return false;
}
This is the method in which the application can publish standard menu references. We will then define the brieflets that we want to publish. This will be done by overriding the GetBrieflets method, as follows:
public override ApplicationBrieflet[] GetBrieflets (
GetBriefletEventArgs e)
{
return new ApplicationBrieflet[] {
new ApplicationBrieflet ("Temperature",
"Learning IoT - Temperature", 2, 2),
new ApplicationBrieflet ("Light",
"Learning IoT - Light", 2, 2),
new ApplicationBrieflet ("Motion",
"Learning IoT - Motion", 1, 1),
new ApplicationBrieflet ("Alarm",
"Learning IoT - Alarm", 1, 1)
};
}
The first parameter in each brieflet definition is the instance name identifying the brieflet. The second parameter is a human readable string that is used when a list of available brieflets is presented to a human user. The last two parameters correspond to the size of the brieflet. The unit that is used is the number of "squares" in an imaginary grid. A menu item in a touch menu can be seen as a 1 x 1 square.
All our brieflets are customized menu items. So, to display something in one of our brieflets, we just need to return the corresponding Micro-layout by overriding the OnShowMenu method. In this example, we want to start by returning Micro-layout for the temperature brieflet:
public override MicroLayout OnShowMenu (ShowEventArgs e)
{
switch (e.InstanceName)
{
case "Temperature":
Micro-layout can be defined either by using XML or dynamically through code, where each XML element corresponds to a class with the same name. We will use the second approach since it is easier to create a dynamic Micro-layout this way. We will use the applicationClayster.HomeApp.MomentaryValues, available in the distribution, to quickly draw a bitmap image containing a gauge displaying our sensor value. This is shown in the following code snippet:
MicroLayoutElement Value;
System.Drawing.Bitmap Bmp;
if (temperatureC.HasValue)
{
Bmp = Clayster.HomeApp.MomentaryValues.Graphics.GetGauge (15, 25, temperatureC.Value, "°C", GaugeType.GreenToRed);
Value = new ImageVariable (Bmp);
}
else
Value = new Label ("N/A");
Tip
Bitmap content can be displayed using either ImageVariable or ImageConstant (or any of its descendants). We have used ImageVariable in this example and we will use ImageConstant to display camera images.
Constant images also provide a string ID, which identifies the image. Using this ID, the image can be cached on the client, and it will be fetched from the server only if the client does not already have the image in its cache. This requires less communication resources, but may induce flicker when the image changes and the new image is not available in the cache and while it is being loaded. ImageVariable supposes the image to be new for every update. It requires more communication resources, but provides updates without flicker since the image data is embedded into the frame directly. You can try the two different methods separately to get a feel for how they work.
When we get the gauge—or the label if no value is available—we will return the Micro-layout. Remember that Macro-layout and Micro-layout work by subdividing the available space, rather than placing controls on a form. In our case, we will divide the available space into two rows of relative heights 1:3, the top one containing a header and the lower one the gauge or label:
return new MicroLayout (new Rows (
new Row (1, HorizontalAlignment.Center,
VerticalAlignment.Center,
Paragraph.Header1 ("Temperature")),
new Row (3, HorizontalAlignment.Center,
VerticalAlignment.Center, Value)));
The brieflet showing the light gauge is handled in exactly the same way.
The layouts for the binary motion and alarm signals are laid out in a manner similar to what we just saw, except the size of the brieflet is only 1 x 1:
case "Motion":
Value = this.GetAlarmSymbol (motion);
return new MicroLayout (new Rows (
new Row (1, HorizontalAlignment.Center,
VerticalAlignment.Center,
Paragraph.Header1 ("Motion")),
new Row (2, HorizontalAlignment.Center,
VerticalAlignment.Center, Value)));
The same code is required for the alarm signal as well. A binary signal can be displayed by using two constant images. One represents 0 or the "off" state, and the other represents 1 or the "on" state. We will use this method in binary brieflets by utilizing two images that are available as embedded resources in the application Clayster.HomeApp.MomentaryValues, to illustrate the point:
private MicroLayoutElement GetAlarmSymbol(bool? Value)
{
if (Value.HasValue)
{
if (Value.Value)
{
return new MicroLayout (new ImageMultiResolution (
new ImageConstantResource (
"Clayster.HomeApp.MomentaryValues." +
"Graphics._60x60.Enabled." +
"blaljus.png", 60, 60),
new ImageConstantResource (
"Clayster.HomeApp.MomentaryValues." +
"Graphics._45x45.Enabled." +
"blaljus.png", 45, 45)));
}
else
return new MicroLayout (new ImageMultiResolution (
new ImageConstantResource (
"Clayster.HomeApp.MomentaryValues." +
"Graphics._60x60.Disabled." +
"blaljus.png", 60, 60),
new ImageConstantResource (
"Clayster.HomeApp.MomentaryValues." +
"Graphics._45x45.Disabled." +
"blaljus.png", 45, 45)));
}
}
else
return new Label ("N/A");
}
Note
Micro-layout supports the concept of multiresolution images. By providing various options, the renderer can choose the image that best suits the client, given the available space at the time of rendering.
It's easy to push updates to a client. First, you need to enable such push notifications. This can be done by enabling events in the application as follows. By default, such events are disabled:
public override bool SendsEvents
get { return true; }
Each client is assigned a location. For web applications, this location is temporary. For 10-foot interfaces, it corresponds to a Location object in the geo-localized Groups data source. In both cases, each location has an object ID or OID. To forward changes to a client, an application will raise an event providing the OID corresponding to the location where the change should be executed. The system will handle the rest. It will calculate what areas of the display are affected, render a new layout and send it to the client.
Tip
All areas of the screen corresponding to the application will be updated on the corresponding client. If you have multiple brieflets being updated asynchronously from each other, it is better to host these brieflets using different application classes in the same project. This avoids unnecessary client updates. In our code, we will divide our brieflets between three different applications, one for sensor values, one for camera images and one for test command buttons.
Push notifications in our application are simple. We want to update any client who views the application after a sensor value is updated, regardless of the location from which the client views the application. To do this, we first need to keep track of which clients are currently viewing our application. We define a Dictionary class as follows:
private static Dictionary<string,bool> activeLocations = new Dictionary<string, bool> ();
We will populate this Dictionary class with the object IDs OID of the location of the clients as they view the application:
public override void OnEventNotificationRequest (Location Location)
{
lock(activeLocations)
{
activeLocations [Location.OID] = true;
}
}
And depopulate it as soon as a client stops viewing the application:
public override void OnEventNotificationNoLongerRequested (Location Location)
{
lock (activeLocations)
{
activeLocations.Remove (Location.OID);
}
}
To get an array of locations that are currently viewing the application, we will simply copy the keys of this dictionary into an array that can be safely browsed:
public static string[] GetActiveLocations ()
{
string[] Result;
lock (activeLocations)
{
Result = new string[activeLocations.Count];
activeLocations.Keys.CopyTo (Result, 0);
}
return Result;
}
Updating clients is now easy. Whenever a new sensor value is received, we will call the UpdateClients method, which in turn will register an event on the application for all clients currently viewing it. The platform will take care of the rest:
private static string appName = typeof(Controller).FullName;
private static void UpdateClients ()
{
foreach (string OID in GetActiveLocations()) EventManager.RegisterEvent (appName, OID);
}
The source code for our project contains more brieflets that are defined in two more application classes. The CamStorage class contains three brieflets that show the last three camera images that were taken. They use ImageConstant to display the image to the client. The application also pushes updates to clients in the same way in which the Controller class does. However, by putting the brieflets in a separate application, we can avoid updating the entire screen when a new camera image is taken or when sensor values change.
A third application class named TestApp publishes two small brieflets, each containing a Test button that can be used to test the application. It becomes quickly apparent if the sensor is connected and works, since changes to sensor values are followed by changes in the corresponding gauges. To test the actuator, one brieflet publishes a Test button. By clicking on it, you can test the LED and alarm outputs. A second brieflet publishes a Snapshot button. By clicking this button you can take a photo, if a camera is connected, and update any visible camera brieflets.
We can now try the application. We will execute the application as described earlier. The first step is to configure the application so that the devices become friends and can interchange information with each other. This step is similar to what we did in the previous chapter. You can either configure friendships manually or use thingk.me to control access permissions between the different projects and the new service.
Note that the application will create a new JID for itself and register it with the provisioning server. It will also log a QR code to the event log, which will be displayed in the terminal window. This QR code can be used to claim ownership of the controller.
Tip
Remember to use the CMT application to monitor the internal state of your application when creating friendships and trying readouts and control operations. From the CMT, you can open line listeners to monitor actual communication. This can be done by right-clicking the node in the Topology data source that represents the XMPP server.
After starting the Clayster platform with our service, we can choose various ways to view the application. We can either use a web browser or a special Clayster View application. For simplicity's sake, we'll use a web browser. If the IP address of our controller is 192.168.0.12, we can view the 10-foot interface at http://192.168.0.12/Default.ext?ResX=800&ResY=600&HTML5=1&MAC=000000000001&SimDisplay=0&SkipDelay=1.
Tip
For a detailed description on how to form URLs for 10-foot interface clients, see https://wiki.clayster.com/mediawiki/index.php?title=Startup_URLs.
There are various ways to identify the location object to which the client corresponds. This identification can be done by using the client's IP address, MAC address, login user name, certificate thumbprint, XMPP address, or a combination of these.
Note
The ClaysterSmall distribution comes with a Groups data source containing one location object identified by MAC address 000000000001. If you are using other identification schemes, or a client that reports a true MAC address, then the corresponding location object must be updated. For more information on this go to https://wiki.clayster.com/mediawiki/index.php?title=Groups_-_Location.
You can also configure the system to automatically add Location objects to your Groups data source. This would allow automatic installation of new client devices.
To be able to configure the screen the way we want, we will enter the Settings menu, click on the Layout menu item and select the No Menu 5x4 option. This will clear the display and allow you to experiment with placing brieflets over the entire screen using a 5x4 grid of squares. Simply click on the user-defined layout on an area that does not have a brieflet, and you can select which brieflet you want to display there.
After arranging the brieflets the way we want, the screen might look something like the following screenshot. Gauges, binary signals, and camera images will be automatically pushed to the client, and from this interface we can see both the current state of the controller as well as test all the parts of the system.