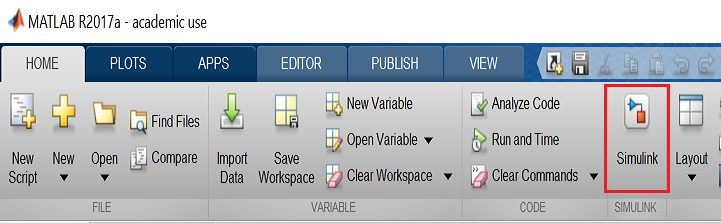
Simulink is a graphical extension to MATLAB for modeling and simulation of systems. One of the main advantages of Simulink is the ability to model a nonlinear system, which a transfer function is unable to do. Another advantage of Simulink is the ability to take on initial conditions. When a transfer function is built, the initial conditions are assumed to be zero.
In Simulink, systems are drawn on screen as block diagrams. Many elements of block diagrams are available, such as transfer functions, summing junctions, etc., as well as virtual input and output devices such as function generators and oscilloscopes. Simulink is integrated with MATLAB and data can be easily transfered between the programs. In these tutorials, we will apply Simulink to the examples from the MATLAB tutorials to model the systems, build controllers, and simulate the systems. Simulink is supported on Unix, Macintosh, and Windows environments; and is included in the student version of MATLAB for personal computers. For more information on Simulink, please visit the MathWorks home.
The idea behind these tutorials is that you can view them in one window while running Simulink in another window. System model files can be downloaded from the tutorials and opened in Simulink. You will modify and extend these system while learning to use Simulink for system modeling, control, and simulation. Do not confuse the windows, icons, and menus in the tutorials for your actual Simulink windows. Most images in these tutorials are not live - they simply display what you should see in your own Simulink windows. All Simulink operations should be done in your Simulink windows.
Simulink is started from the MATLAB command prompt by entering the following command:
simulink
Alternatively, you can hit the Simulink button at the top of the MATLAB window as shown here:
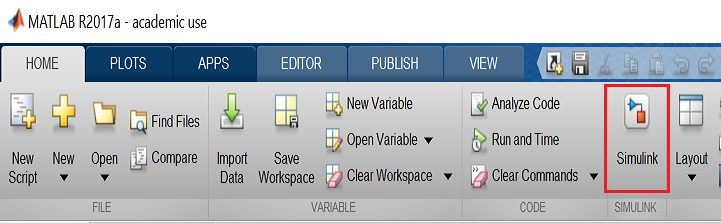
When it starts, Simulink brings up a single window, entitled Simulink Start Page which can be seen here.
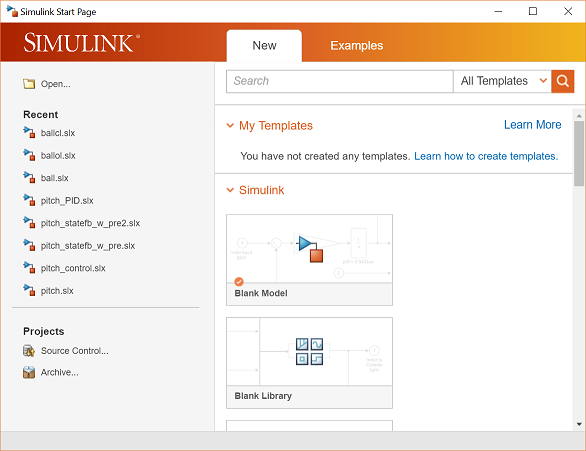
Once you click on Blank Model, a new window will appear as shown below.
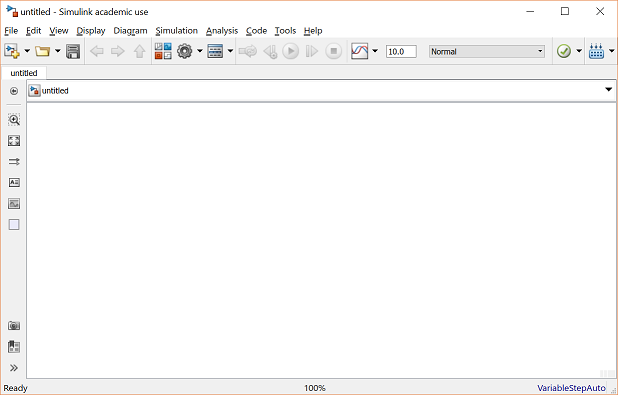
In Simulink, a model is a collection of blocks which, in general, represents a system. In addition to creating a model from scratch, previously saved model files can be loaded either from the File menu or from the MATLAB command prompt. As an example, download the following model file by right-clicking on the following link and saving the file in the directory you are running MATLAB from.
Open this file in Simulink by entering the following command in the MATLAB command window. (Alternatively, you can load this file using the Open option in the File menu in Simulink, or by hitting Ctrl-O in Simulink).
simple
The following model window should appear.
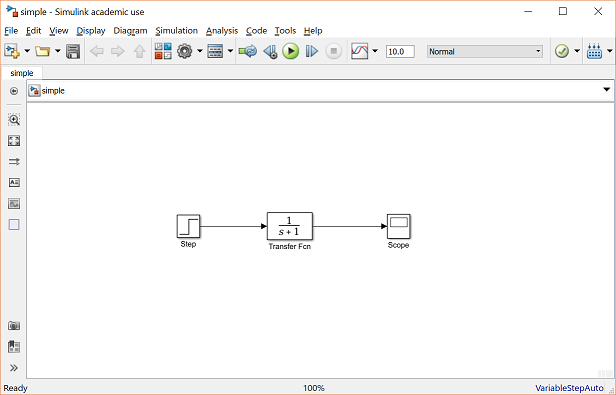
A new model can be created by selecting New from the File menu in any Simulink window (or by hitting Ctrl-N).
There are two major classes of items in Simulink: blocks and lines. Blocks are used to generate, modify, combine, output, and display signals. Lines are used to transfer signals from one block to another.
Blocks
There are several general classes of blocks within the Simulink library:
Blocks have zero to several input terminals and zero to several output terminals. Unused input terminals are indicated by a small open triangle. Unused output terminals are indicated by a small triangular point. The block shown below has an unused input terminal on the left and an unused output terminal on the right.

Lines
Lines transmit signals in the direction indicated by the arrow. Lines must always transmit signals from the output terminal of one block to the input terminal of another block. On exception to this is a line can tap off of another line, splitting the signal to each of two destination blocks, as shown below (right-click here and then select Save link as ... to download the model file called split.slx).
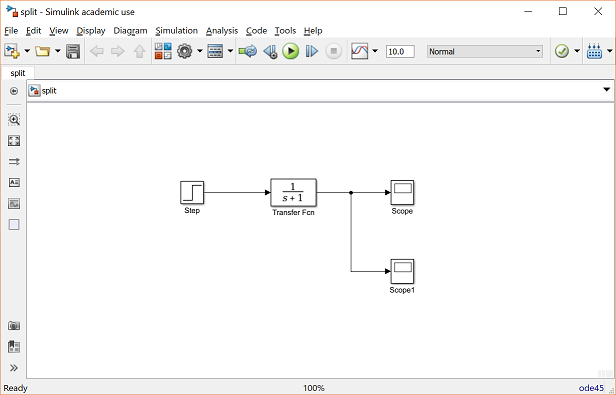
Lines can never inject a signal into another line; lines must be combined through the use of a block such as a summing junction.
A signal can be either a scalar signal or a vector signal. For Single-Input, Single-Output (SISO) systems, scalar signals are generally used. For Multi-Input, Multi-Output (MIMO) systems, vector signals are often used, consisting of two or more scalar signals. The lines used to transmit scalar and vector signals are identical. The type of signal carried by a line is determined by the blocks on either end of the line.
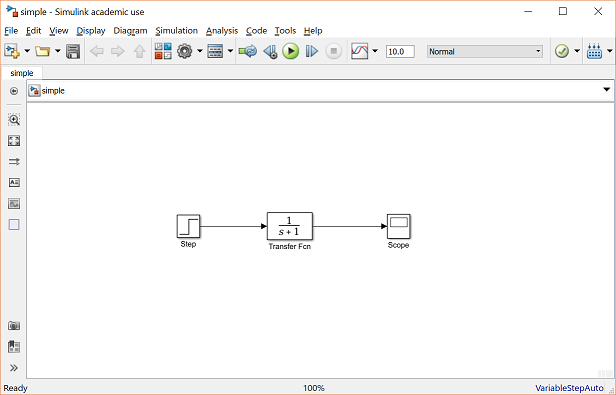
The simple model consists of three blocks: Step, Transfer Function, and Scope. The Step is a Source block from which a step input signal originates. This signal is transferred through the line in the direction indicated by the arrow to the Transfer Function Continuous block. The Transfer Function block modifies its input signal and outputs a new signal on a line to the Scope. The Scope is a Sink block used to display a signal much like an oscilloscope.
There are many more types of blocks available in Simulink, some of which will be discussed later. Right now, we will examine just the three we have used in the simple model.
Modifying Blocks
A block can be modified by double-clicking on it. For example, if you double-click on the Transfer Function block in the Simple model, you will see the following dialog box.

This dialog box contains fields for the numerator and the denominator of the block's transfer function. By entering a vector containing the coefficients of the desired numerator or denominator polynomial, the desired transfer function can be entered. For example, to change the denominator to
(1)
enter the following into the denominator field
[1 2 4]
and hit the close button, the model window will change to the following,
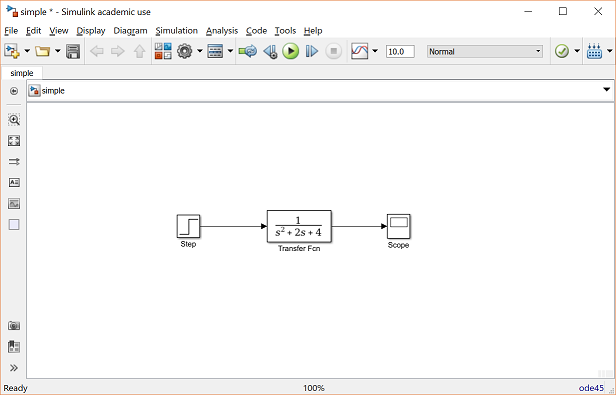
which reflects the change in the denominator of the transfer function.
The Step block can also be double-clicked, bringing up the following dialog box.

The default parameters in this dialog box generate a step function occurring at time = 1 sec, from an initial level of zero to a level of 1 (in other words, a unit step at t = 1). Each of these parameters can be changed. Close this dialog before continuing.
The most complicated of these three blocks in the Scope block. Double-clicking on this brings up a blank oscilloscope screen.

When a simulation is performed, the signal which feeds into the scope will be displayed in this window. Detailed operation of the scope will not be covered in this tutorial.
To run a simulation, we will work with the following model file:
simple2.slx (right-click and then select Save link as ...)
Download and open this file in Simulink following the previous instructions for this file. You should see the following model window.

Before running a simulation of this system, first open the scope window by double-clicking on the scope block. Then, to start the simulation, either select Run from the Simulation menu, click the Play button at the top of the screen, or hit Ctrl-T.

The simulation should run very quickly and the scope window will appear as shown below.

Note that the step response does not begin until t = 1. This can be changed by double-clicking on the step block. Now, we will change the parameters of the system and simulate the system again. Double-click on the Transfer Function block in the model window and change the denominator to:
[1 20 400]
Re-run the simulation (hit Ctrl-T) and you should see the following in the scope window.

Since the new transfer function has a very fast response, it compressed into a very narrow part of the scope window. This is not really a problem with the scope, but with the simulation itself. Simulink simulated the system for a full ten seconds even though the system had reached steady state shortly after one second.
To correct this, you need to change the parameters of the simulation itself. In the model window, select Model Configuration Parameters from the Simulation menu. You will see the following dialog box.

There are many simulation parameter options; we will only be concerned with the start and stop times, which tell Simulink over what time period to perform the simulation. Change Start time from 0.0 to 0.8 (since the step doesn't occur until t = 1.0). Change Stop time from 10.0 to 2.0, which should be only shortly after the system settles. Close the dialog box and rerun the simulation. Now, the scope window should provide a much better display of the step response as shown below.

In this section, you will learn how to build systems in Simulink using the building blocks in Simulink's Block Libraries. You will build the following system.

If you would like to download the completed model, right-click here and then select Save link as ....
First, you will gather all of the necessary blocks from the block libraries. Then you will modify the blocks so they correspond to the blocks in the desired model. Finally, you will connect the blocks with lines to form the complete system. After this, you will simulate the complete system to verify that it works.
Gathering Blocks
Follow the steps below to collect the necessary blocks:





Modify Blocks
Follow these steps to properly modify the blocks in your model.



Connecting Blocks with Lines
Now that the blocks are properly laid out, you will now connect them together. Follow these steps.



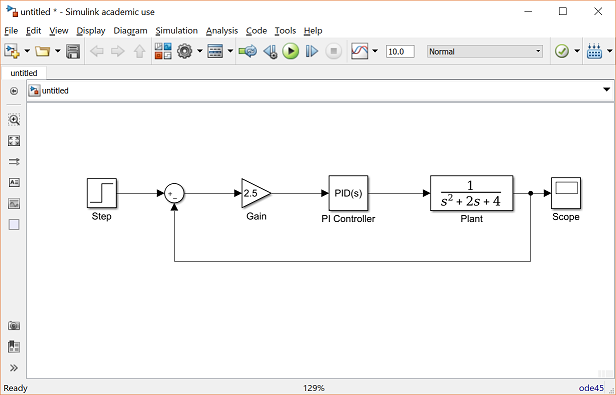


To save your model, select Save As in the File menu and type in any desired model name. The completed model can be downloaded by right-clicking here and then selecting Save link as ....
Simulation
Now that the model is complete, you can simulate the model. Select Run from the Simulation menu to run the simulation. Double-click on the _Scope_block to view its output and you should see the following:

Taking Variables from MATLAB
In some cases, parameters, such as gain, may be calculated in MATLAB to be used in a Simulink model. If this is the case, it is not necessary to enter the result of the MATLAB calculation directly into Simulink. For example, suppose we calculated the gain in MATLAB in the variable K. Emulate this by entering the following command at the MATLAB command prompt.
K = 2.5
This variable can now be used in the Simulink Gain block. In your Simulink model, double-click on the Gain block and enter the following the Gain field.
K

Close this dialog box. Notice now that the Gain block in the Simulink model shows the variable K rather than a number.

Now, you can re-run the simulation and view the output on the Scope. The result should be the same as before.

Now, if any calculations are done in MATLAB to change any of the variables used in the Simulink model, the simulation will use the new values the next time it is run. To try this, in MATLAB, change the gain, K, by entering the following at the command prompt.
K = 5
Start the Simulink simulation again and open the Scope window. You will see the following output which reflects the new, higher gain.

Besides variables and signals, even entire systems can be exchanged between MATLAB and Simulink.