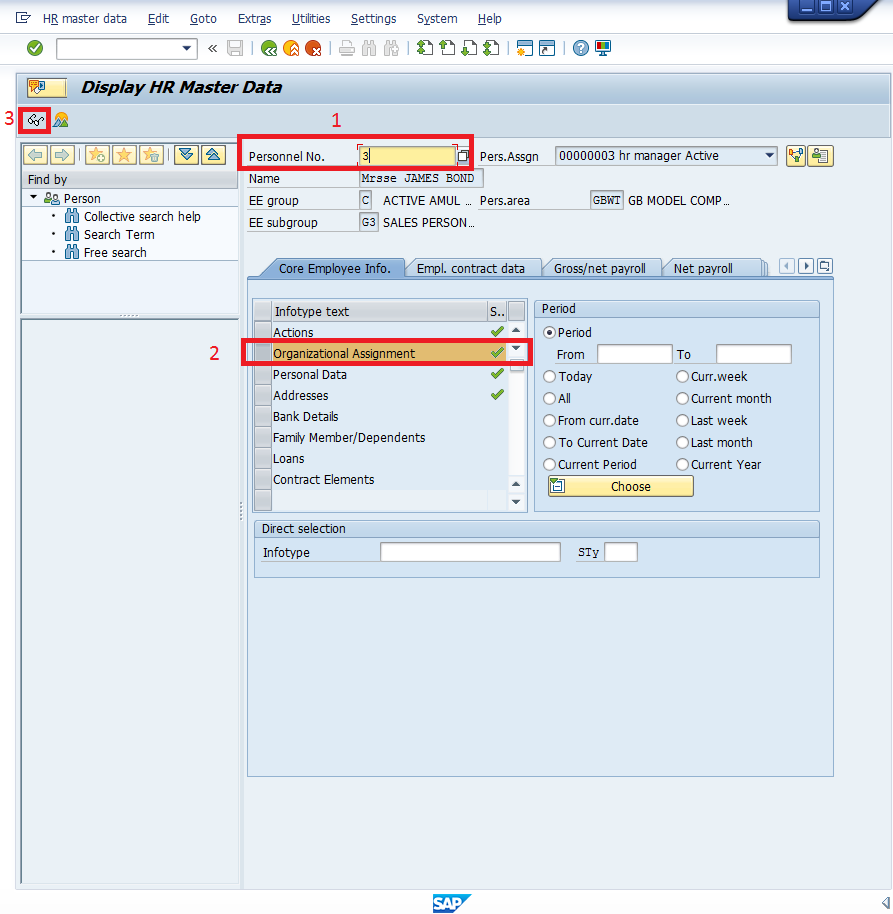 Display HR Master Data – Transaction PA20
Display HR Master Data – Transaction PA20
Welcome to the tutorial about SAP Personnel Structure. This tutorial is part of our free SAP HCM course. SAP Personnel Structure describes the employees’ positions in a company from the individual employee’s view. It is one of the main structures in SAP HCM. SAP Personnel Structure has the following key components.
Employee Group – is used to classify employees as a whole and to group them based on their pay and time benefits.
Example:
Employee Subgroup – a subdivision of employee group that allows to further distinguish employee according to specific benefits.
Example:
| Employee Group | Employee Subgroup |
| Regular | Semi-monthly Paid |
| Monthly Paid | |
| Probationary | Semi-monthly Paid |
| Monthly Paid | |
| External | Consultant |
| Outsourced | |
| Expatriate | Management |
| Non-Management |
Payroll Area – is a unit that groups together employees that will have their payroll run at the same time. This is a key used for payroll processing.
Example:
Additional SAP Personnel Structure component is work contract.
Work Contract – a field used for additional reporting that allows to group employees together.
Example:
Employee group, subgroup and payroll area may vary per organization as they will depend on the current structure and process. Based on these factors SAP Personnel Structure should be designed in such a way that it is aligned with what the organization currently has. SAP Personnel Structure is very significant especially when Time module and Payroll is implemented because it usually is the basis for the employee groupings and processing.
The Personnel Structure is stored in the Infotype 0001 – Organizational Assignment of the employee. It can be displayed via transaction code PA20 or from SAP Menu:
Human Resources -> Personnel Management -> Administration -> HR Master Data -> PA20 – Display
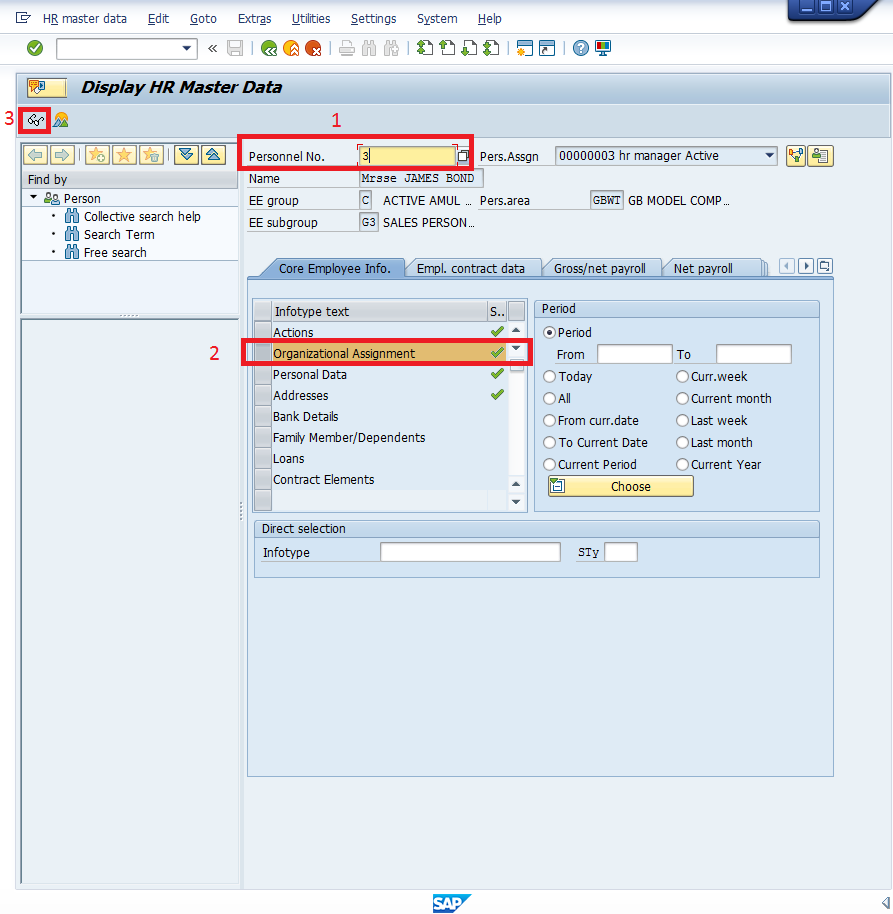 Display HR Master Data – Transaction PA20
Display HR Master Data – Transaction PA20
You need to do the following after starting PA20 transaction:
1. Enter a sample personnel number.
2. Then select the Organizational Assignment, the green check means that there is an existing record in the infotype.
3. Click on the details view – the glasses icon to view the infotype record.
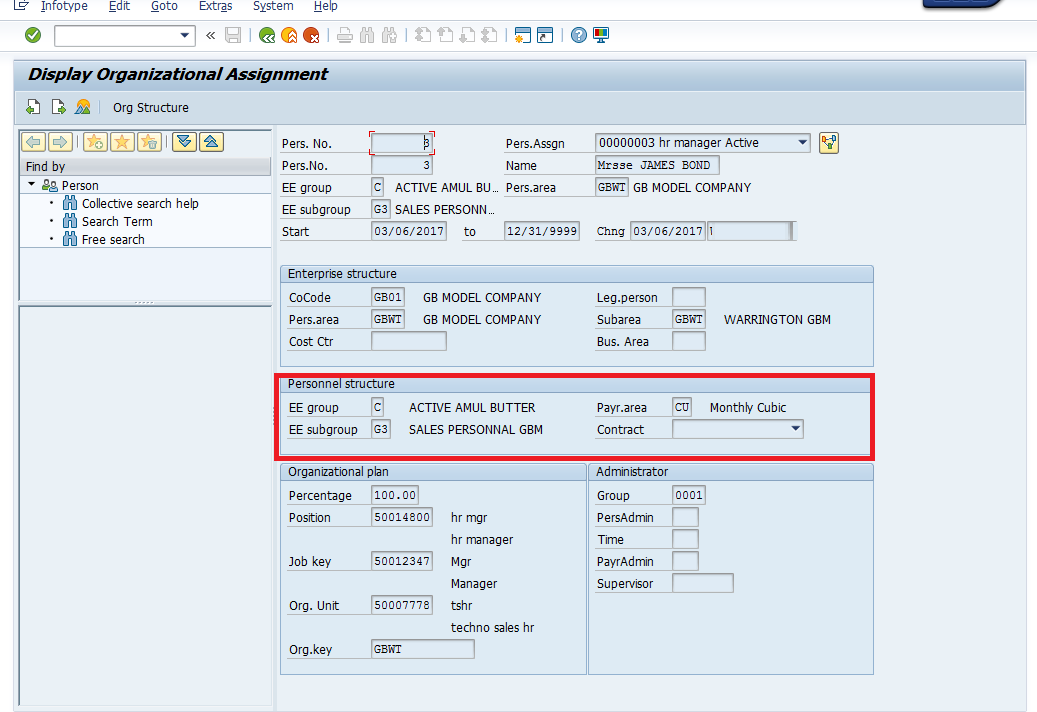 Infotype 0001 – Organizational Assignment Screen
Infotype 0001 – Organizational Assignment Screen
Let’s discuss configuration of elements forming SAP Personnel Structure.
Employee group key contains only one alphanumeric character and text of 20 characters. To create a new employee group. you need to execute the below transaction code and navigate to this menu path:
Transaction code: SPRO
Menu path: Enterprise Structure -> Definition -> Human Resources Management -> Employee Groups
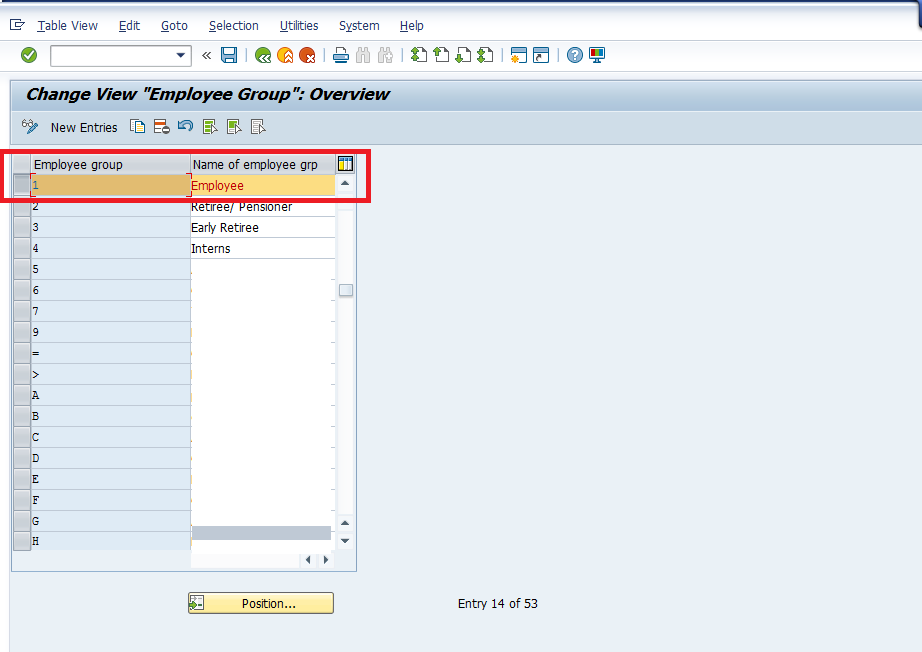 Create Employee Group Screen
Create Employee Group Screen
The following information is maintained for the Employee Group:
Employee subgroup key is two alphanumeric characters and the name is 20 characters. To create a new employee subgroup, you need to execute the below transaction code and navigate to this menu path:
Transaction code: SPRO
Menu path: Enterprise Structure -> Definition -> Human Resources Management -> Employee Subgroups
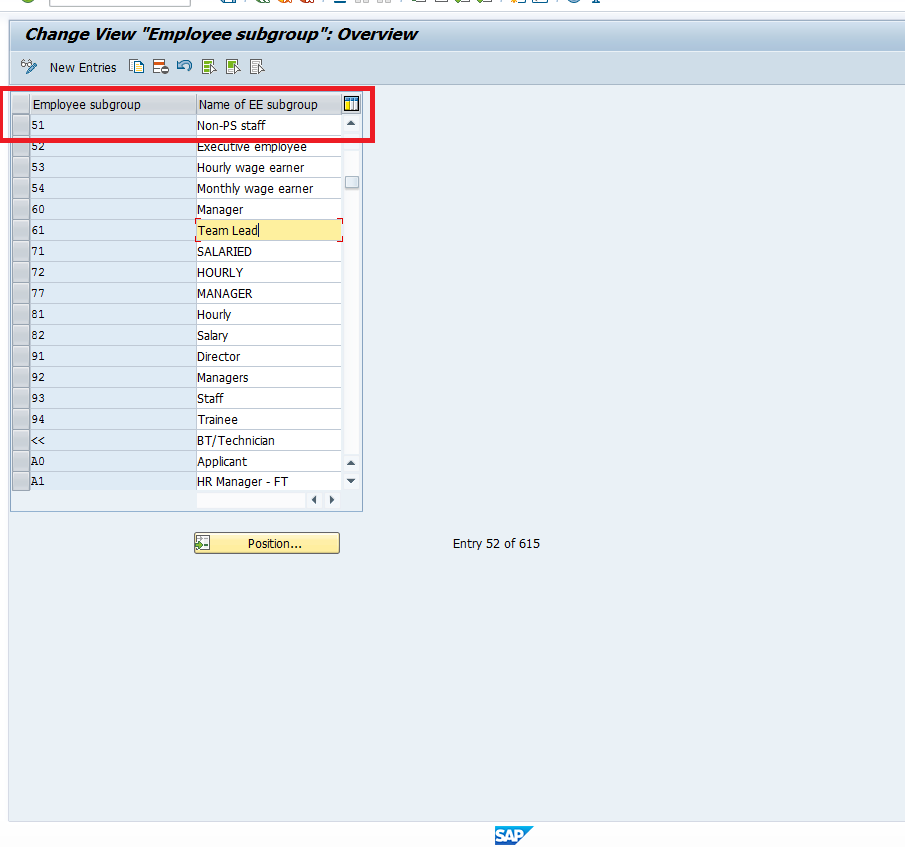 Create Employee Subgroup Screen
Create Employee Subgroup Screen
The following information is maintained for the Employee Subgroup:
In this step, each employee subgroup is linked to the employee group. It limits the use of the employee subgroup within a certain employee group. This is also where the employee group / subgroup combination is activated to the specific countries it will be used in. To assign the employee subgroup to the employee group you need to execute the below transaction code and navigate to this menu path:
Transaction code: SPRO
Menu path: Enterprise Structure -> Assignment -> Human Resources Management -> Assign employee subgroup to employee group
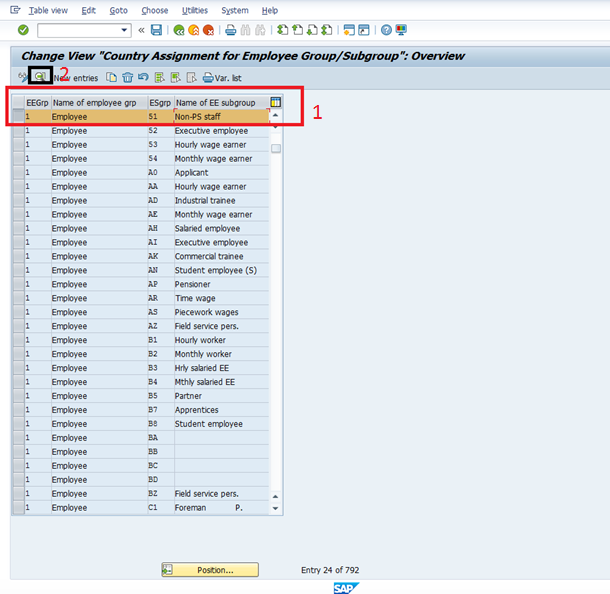 Employee Group and Subgroup Assignment Screen
Employee Group and Subgroup Assignment Screen
Assignment of the employee group and employee subgroup is configured with the following columns:
To view the details per Employee Group and Employee Subgroup combination:
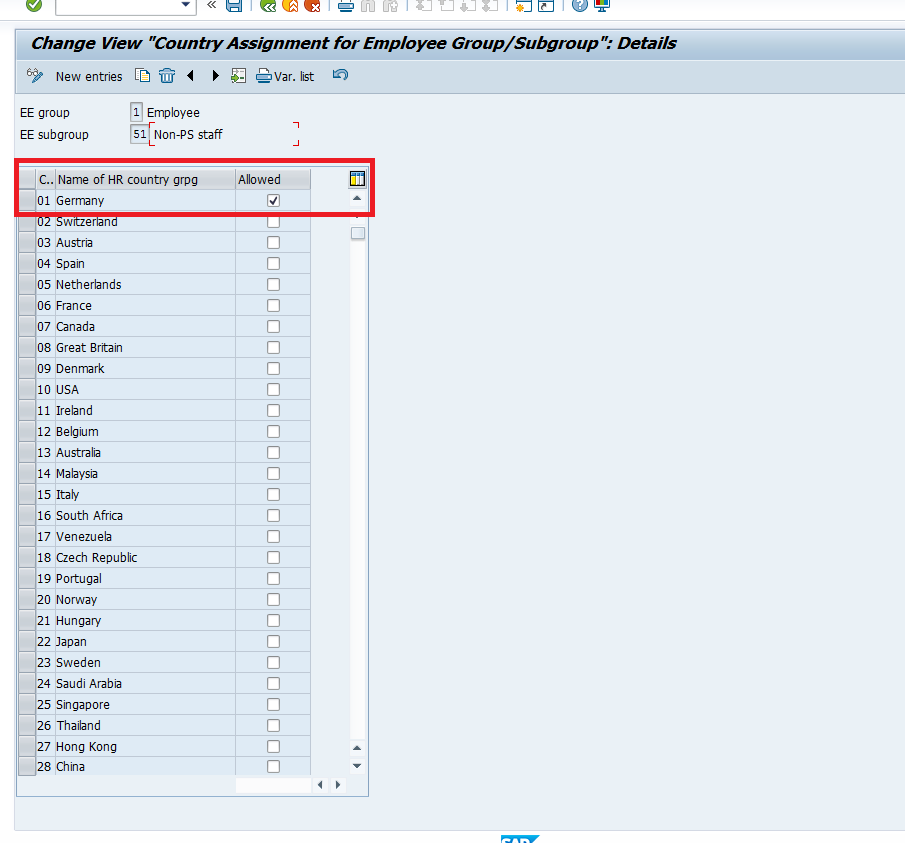 Detailed view of Employee Group and Subgroup Country Assignment
Detailed view of Employee Group and Subgroup Country Assignment
The country assignment of the Employee Group and Subgroup is defined with the following columns as explained below:
When checkbox is marked it means that the employee group – subgroup combination can be used for employees in that country.
For example, on the screenshot above:
Employee Group: 1
Employee Subgroup 51
This combination is only allowed to be used for Germany.
Payroll area is a two characters alphanumeric key which is primarily used to run payroll for the employees assigned to a specific payroll area. To create the Payroll area, execute the below transaction code and navigate the following menu path:
Transaction code: SPRO
Menu path: Personnel Management -> Personnel Administration -> Organizational Data -> Organizational Assignment -> Create payroll area
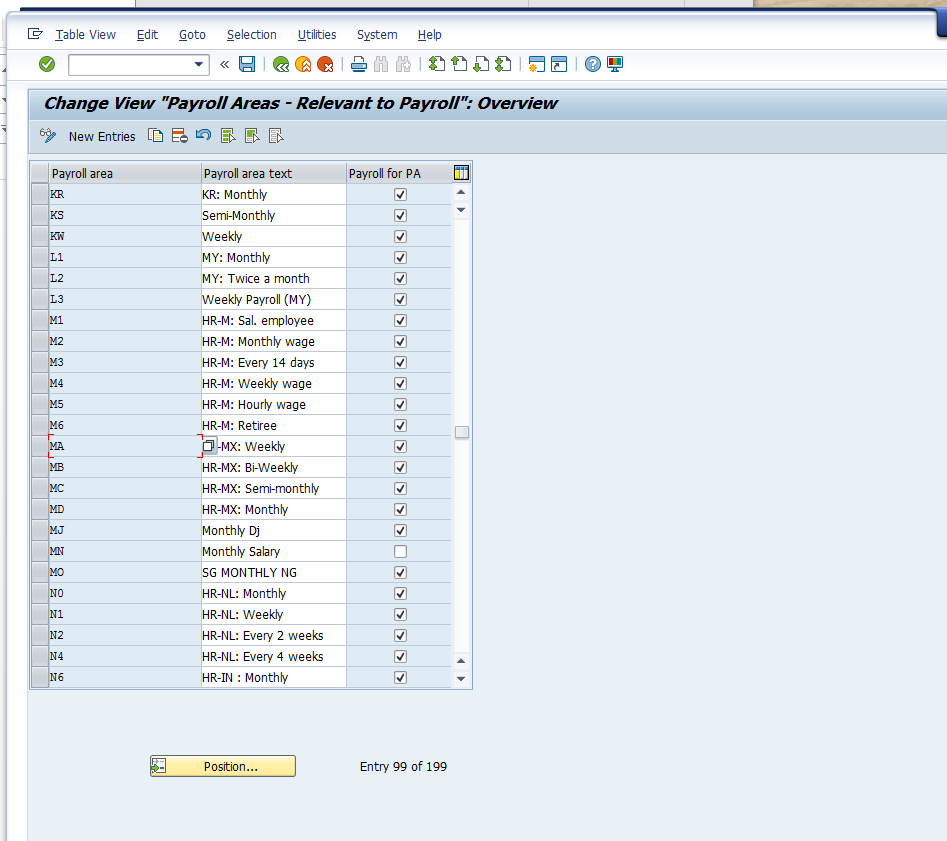 Create Payroll Area
Create Payroll Area
Payroll Area is defined in this table with the following information:
Additional configuration for the Payroll area is to assign the period parameter and date modifier to be used for payroll run. To make the necessary changes, execute the transaction code mentioned below and navigate to the following menu path.
Transaction code: SPRO
Menu path: Personnel Management -> Personnel Administration -> Organizational Data -> Organizational Assignment -> Create payroll area
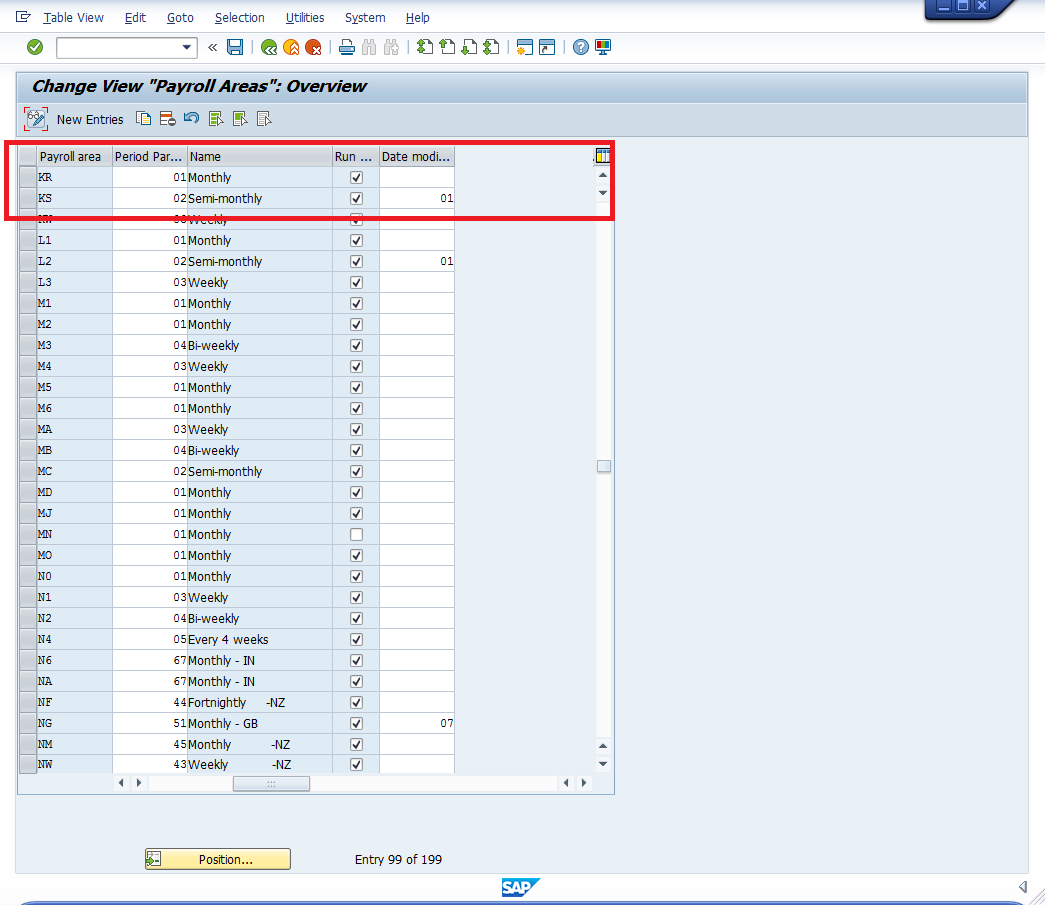 Configure Payroll Area period parameter and date modifier
Configure Payroll Area period parameter and date modifier
The following columns are maintained in this table:
In the screenshot above, the payroll area ‘KS’ is assigned to period parameter 01 – Monthly which means that payroll is run monthly and the date modifier is 01 – Standard Modifier.
Upon hiring a default Payroll Area can be assigned to the new employee using the feature called ABKRS. The feature contains an operation (text in pink, see the picture below) that is used to filter and identify which a particular default payroll area value to be populated in Infotype 0001 – Organizational Assignment. The feature may contain more operations depending on the design. Kindly refer to the below example for more details.
The feature can be directly accessed via transaction code PE03 or via below transaction code and the menu path.
Transaction code: SPRO
Menu path: Personnel Management -> Personnel Administration -> Organizational Data -> Organizational Assignment -> Check Default Payroll Area
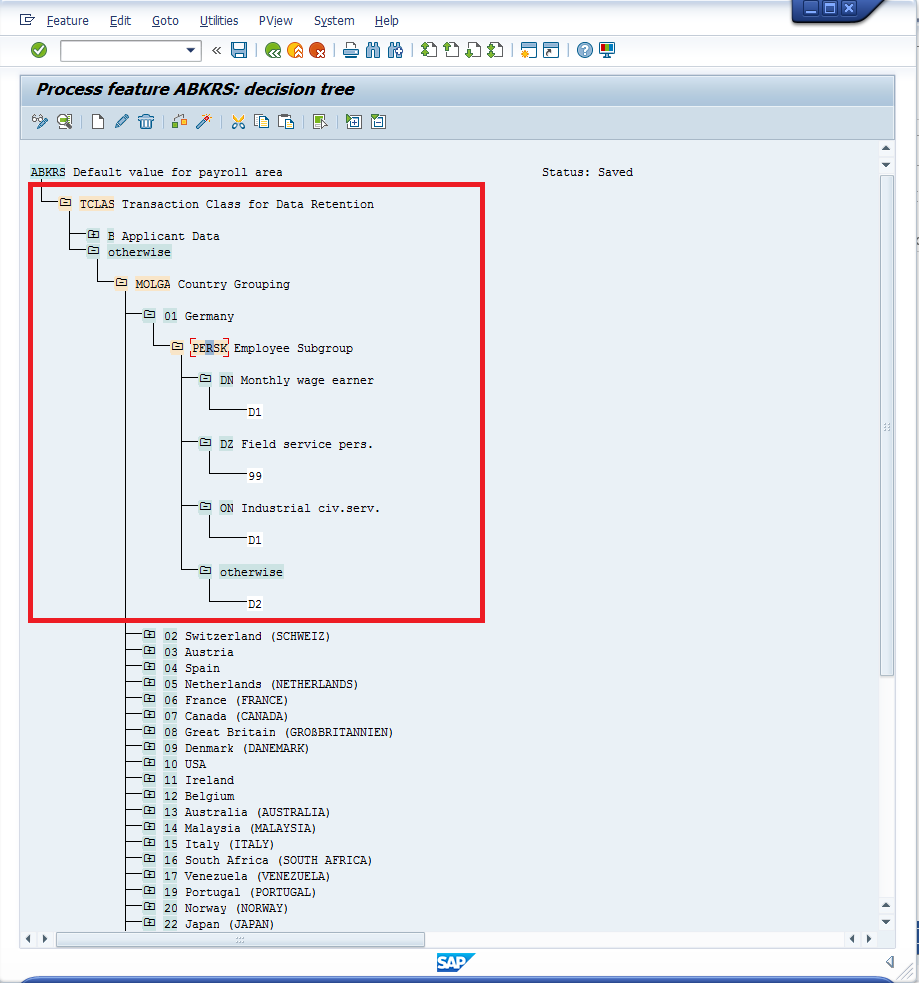 Feature: ABKRS
Feature: ABKRS
In the screenshot above, the first operation is TCLAS or Transaction class. If the data being maintained is applicant data, it will go to ‘B Applicant Data’. If not, it will proceed to ‘Otherwise’. If we execute a ‘Hiring Action’ for an employee, it will go to ‘Otherwise’. Under ‘Otherwise’ another operation is also used which is MOLGA – Country Grouping. If the employee is hired for Country Grouping ’01- Germany’, it will do an additional check to ‘PERSK Employee Group’. It will continuously go through the series until it matches the return value. So, if the employee subgroup is ‘DN’, the default payroll area will be ‘D1’. If the employee subgroup of the employee is not available in the choices, it will use the value of ‘otherwise’ which is payroll area ‘D2’.
It consists of two-characters key and a description. Configuration is country-specific based on country grouping. To configure the work contract, execute the below transaction code and follow this menu path.
Transaction code: SPRO
Menu path: Personnel Management -> Personnel Administration -> Organizational Data -> Organizational Assignment -> External Organizational Assignment -> Maintain external work contract
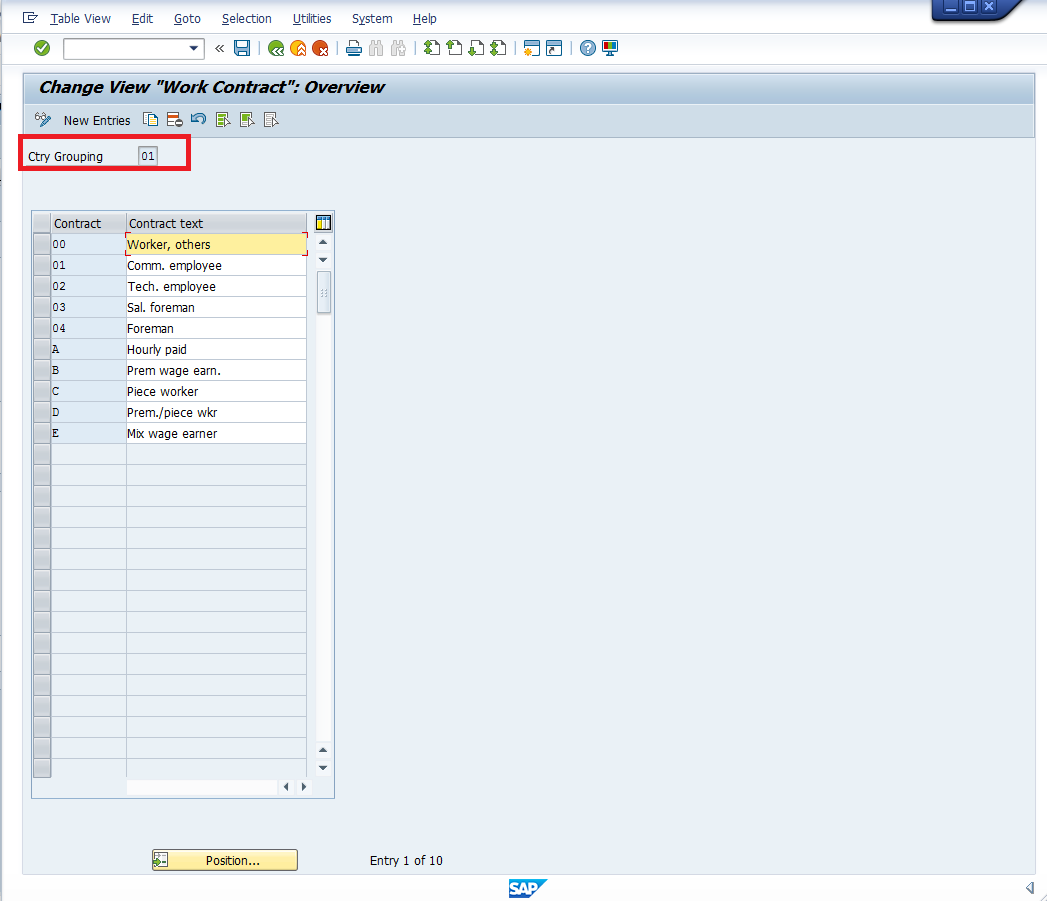 Create Work Contract
Create Work Contract
For the example above, country grouping ‘01’ Germany is used. The following information is maintained:
—