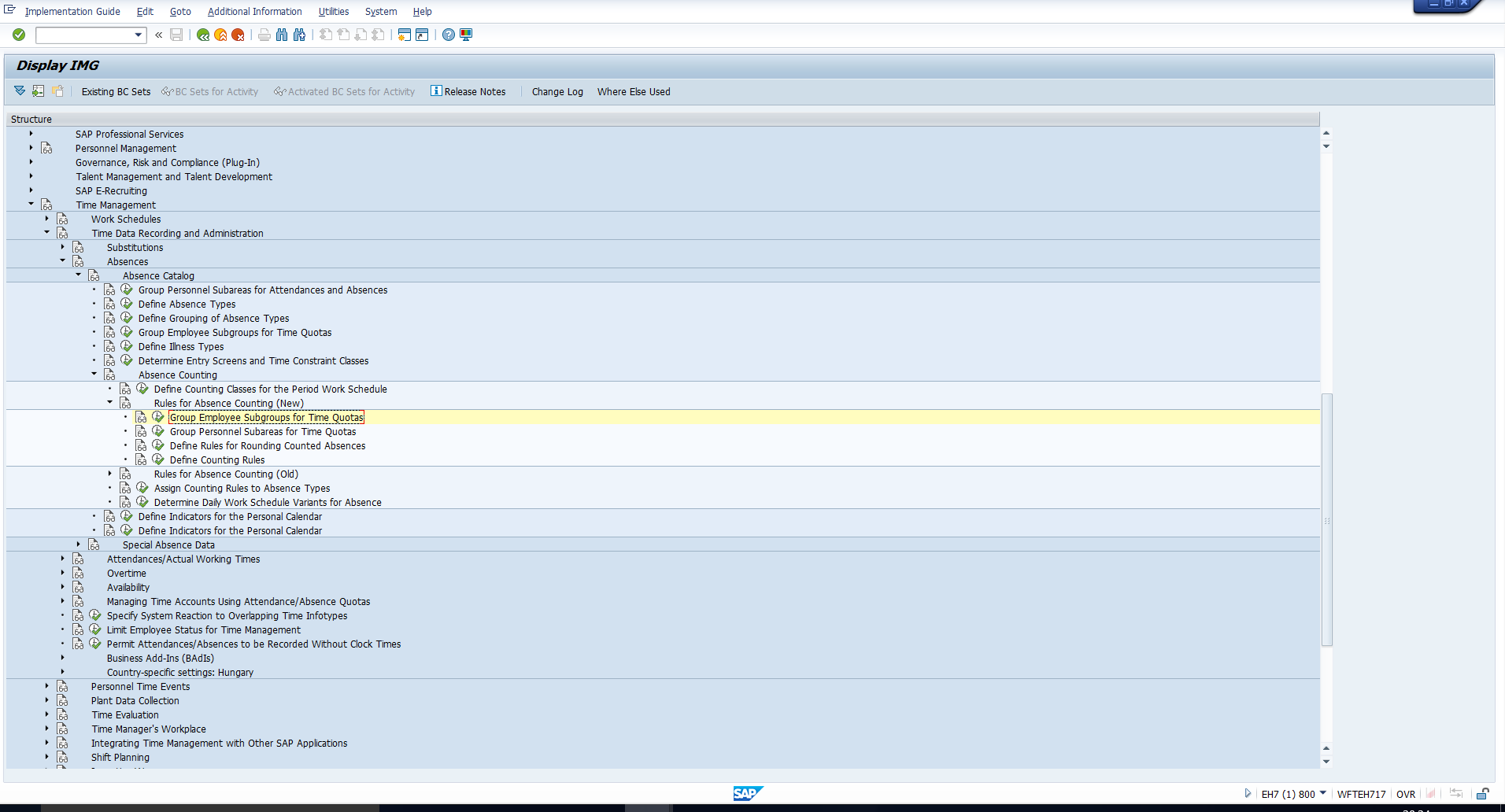 Figure 1: IMG Path to Group Employee Subgroups
Figure 1: IMG Path to Group Employee Subgroups
Further to the tutorial on SAP Absence Counting, this tutorial aims to reinforce the concepts of SAP Absence Management by means of a practical example. We will start by creating a counting rule based on the configuration steps explained in the previous tutorial. We will then assign this rule to the absence type we had created in the tutorial SAP Absence Type Configuration. Subsequently, we will validate our configuration by creating entries in the Absences infotype.
Consider an organization in which Saturday and Sunday are days off as per the planned work schedule. Assume that as per the organization’s policy, if an employee applies for Casual leave on a day immediately preceding or following a weekly off, that day should be counted as 1.5 days in the field ‘Payroll days’ or ‘Quota used’. This implies that if an employee applies for leave on a Friday or a Monday, the value of the Payroll days or Quota used field will be 1.5. For all other days of the week, the payroll days will be counted as the absence days.
Let’s proceed with the creation of a counting rule to meet this requirement. As an example, we will carry out this configuration for the Country grouping ‘04’, the Employee subgroup 02 under Employee Group 1, and the Personnel subarea 1235 under Personnel area 0004.
To check the grouping assigned to Employee subgroup 02 under Employee Group 1, follow the IMG path depicted in Figure 1.
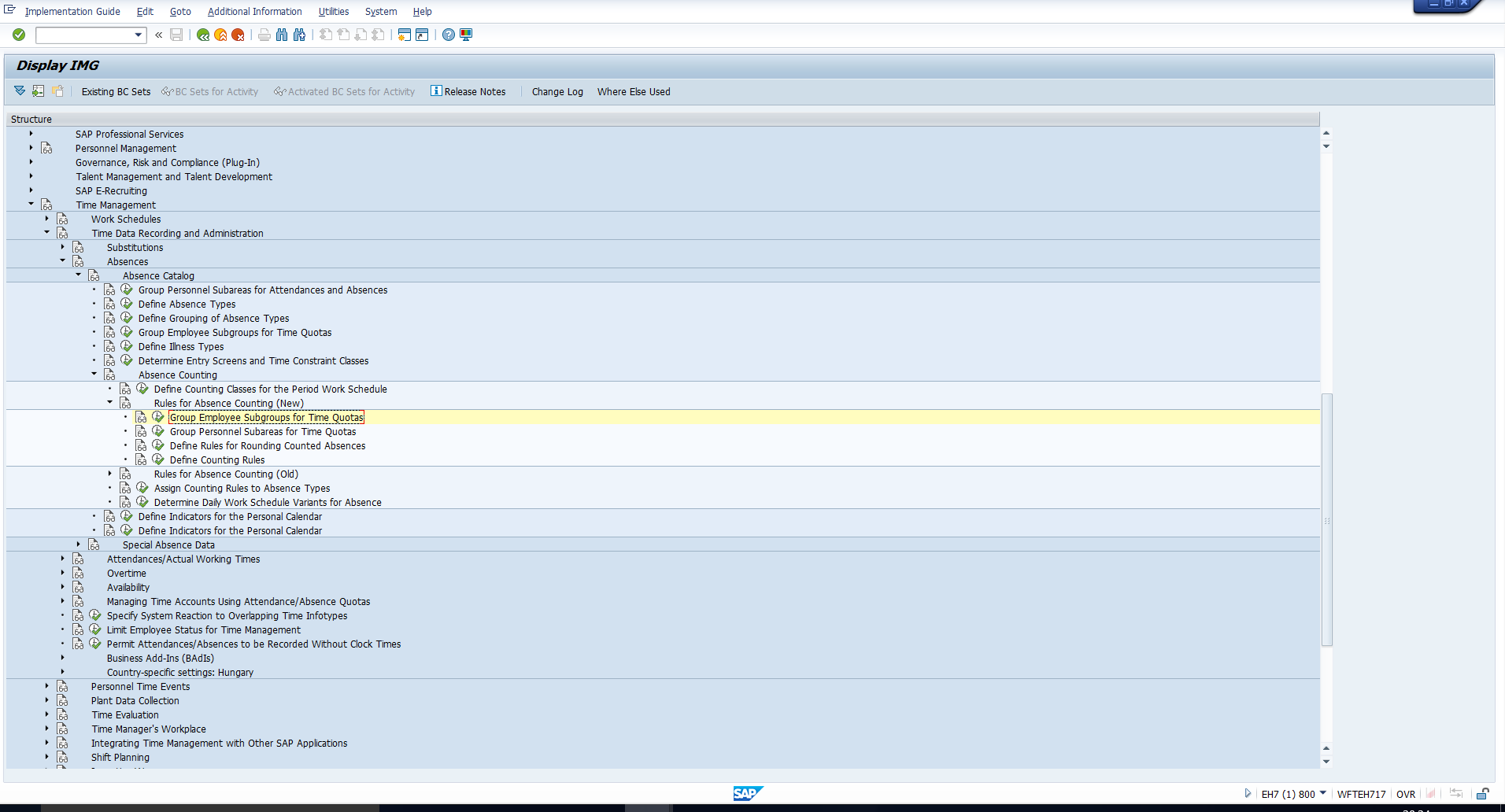 Figure 1: IMG Path to Group Employee Subgroups
Figure 1: IMG Path to Group Employee Subgroups
You will be prompted to enter the relevant Country grouping, as illustrated in Figure 2.
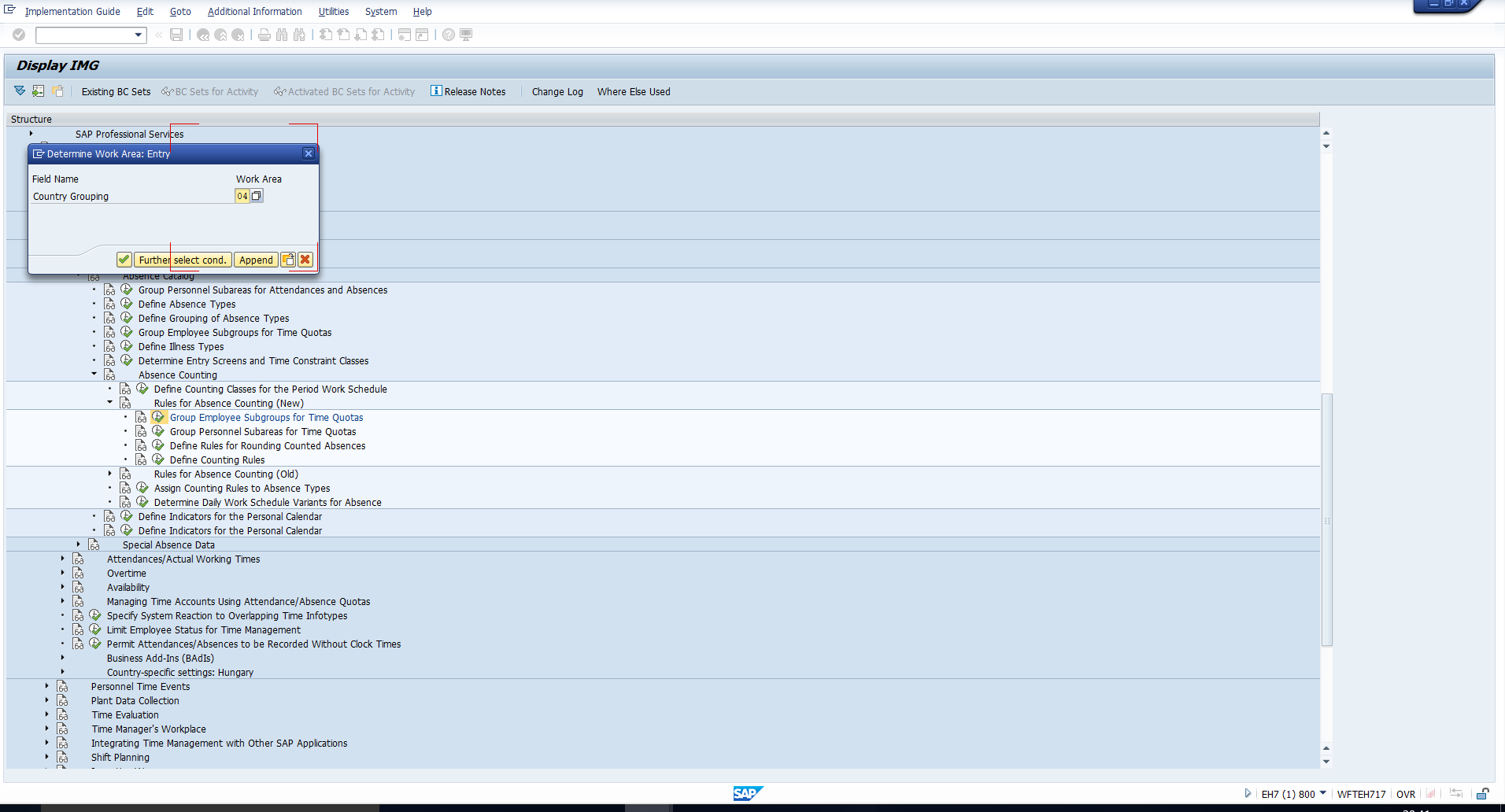 Figure 2: Enter Country Grouping
Figure 2: Enter Country Grouping
You will then reach the screen depicted in Figure 3. Here you can see that the grouping 1 has been assigned to Employee subgroup ‘02’ under Employee group 1.
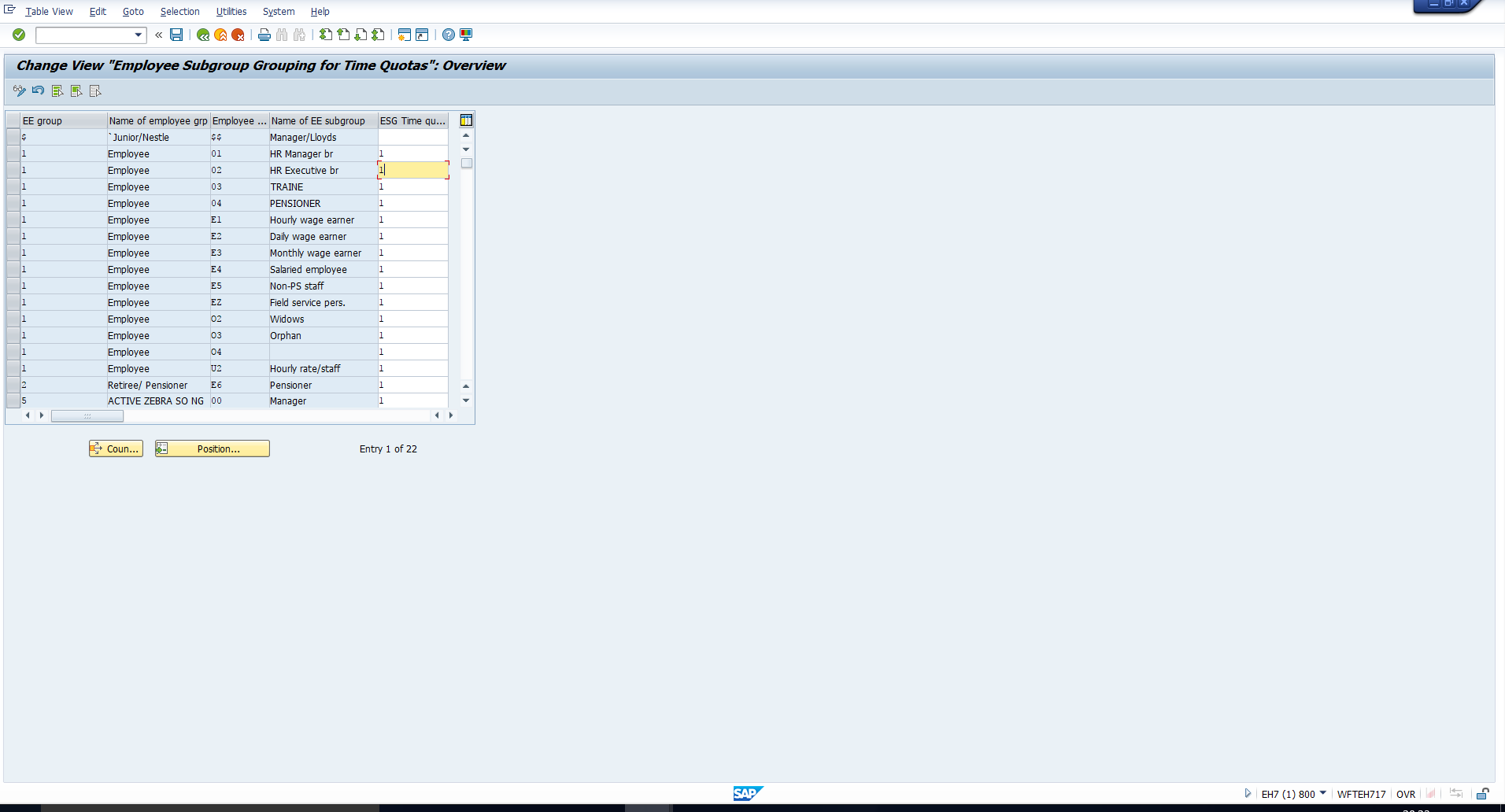 Figure 3: Assign Employee Subgroup Grouping
Figure 3: Assign Employee Subgroup Grouping
To check this grouping, follow the IMG path depicted in Figure 4.
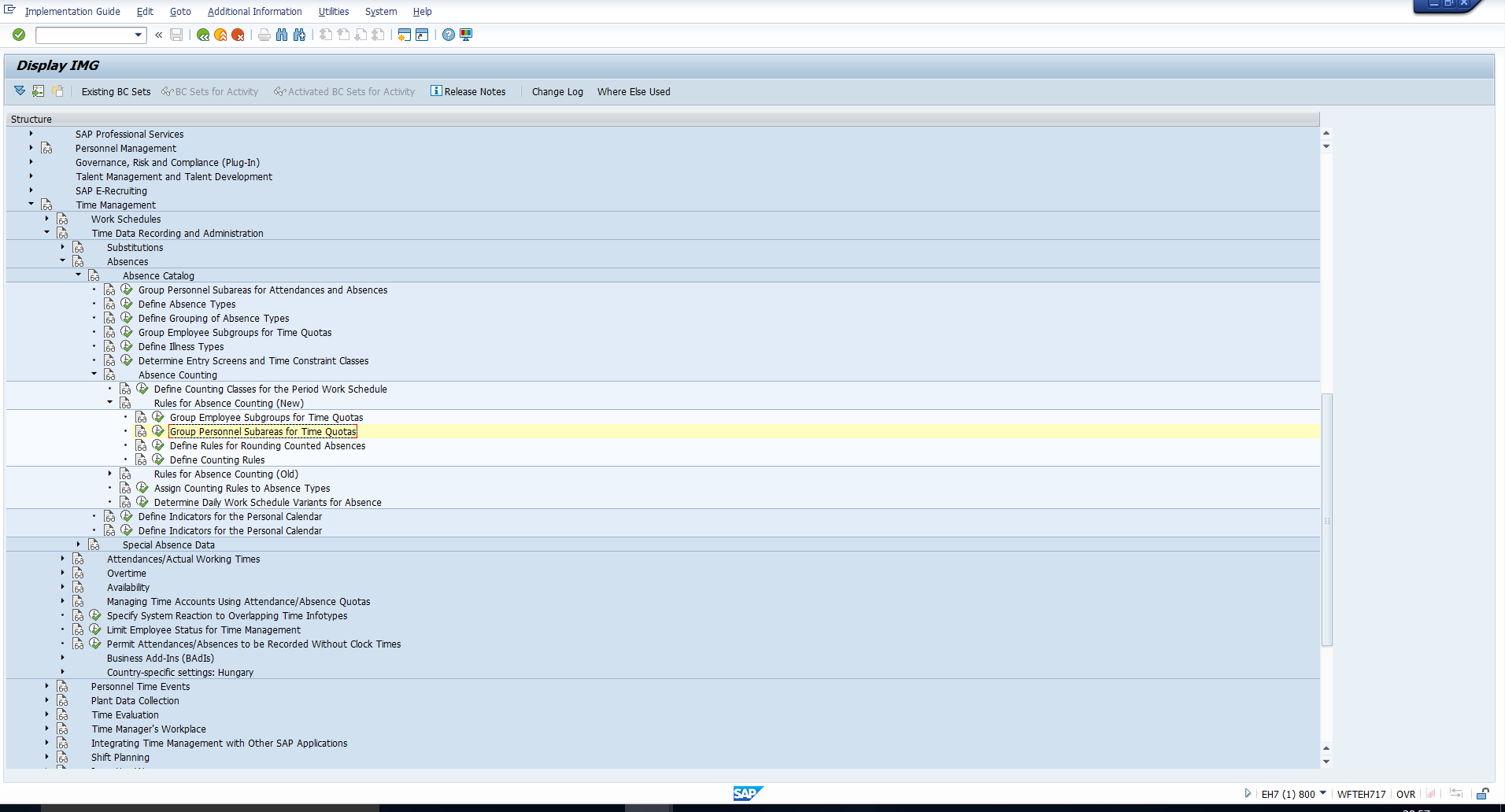 Figure 4: IMG Path to Assign Personnel Subarea Grouping
Figure 4: IMG Path to Assign Personnel Subarea Grouping
Executing this activity takes you to the screen in Figure 5. You can see that the grouping assigned to Personnel subarea 1235 under Personnel area 0004 is 01.
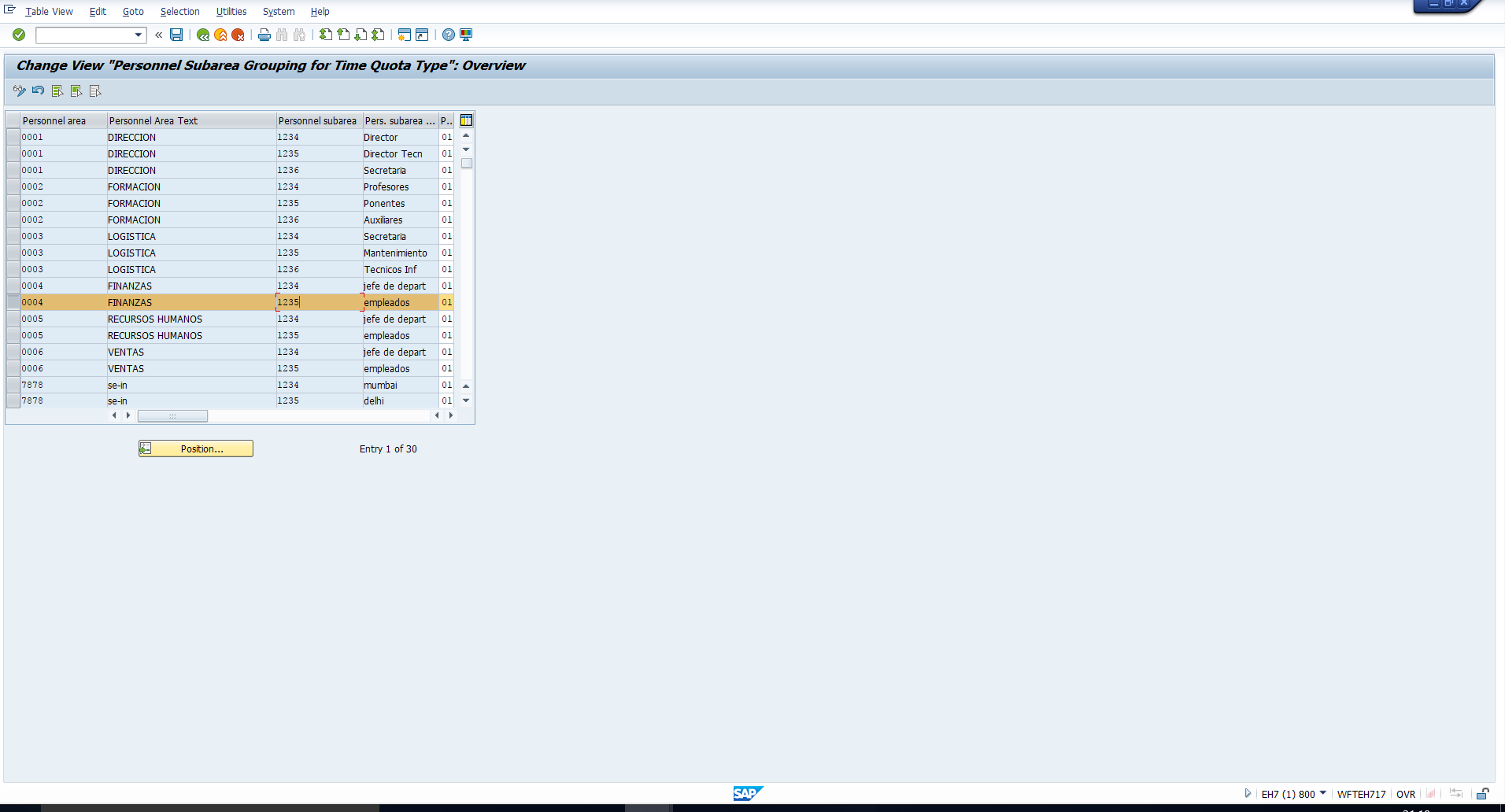 Figure 5: Assign Personnel Subarea Grouping
Figure 5: Assign Personnel Subarea Grouping
Next step in SAP absence management is related to counting rules. To define a new counting rule, follow the path depicted in Figure 6.
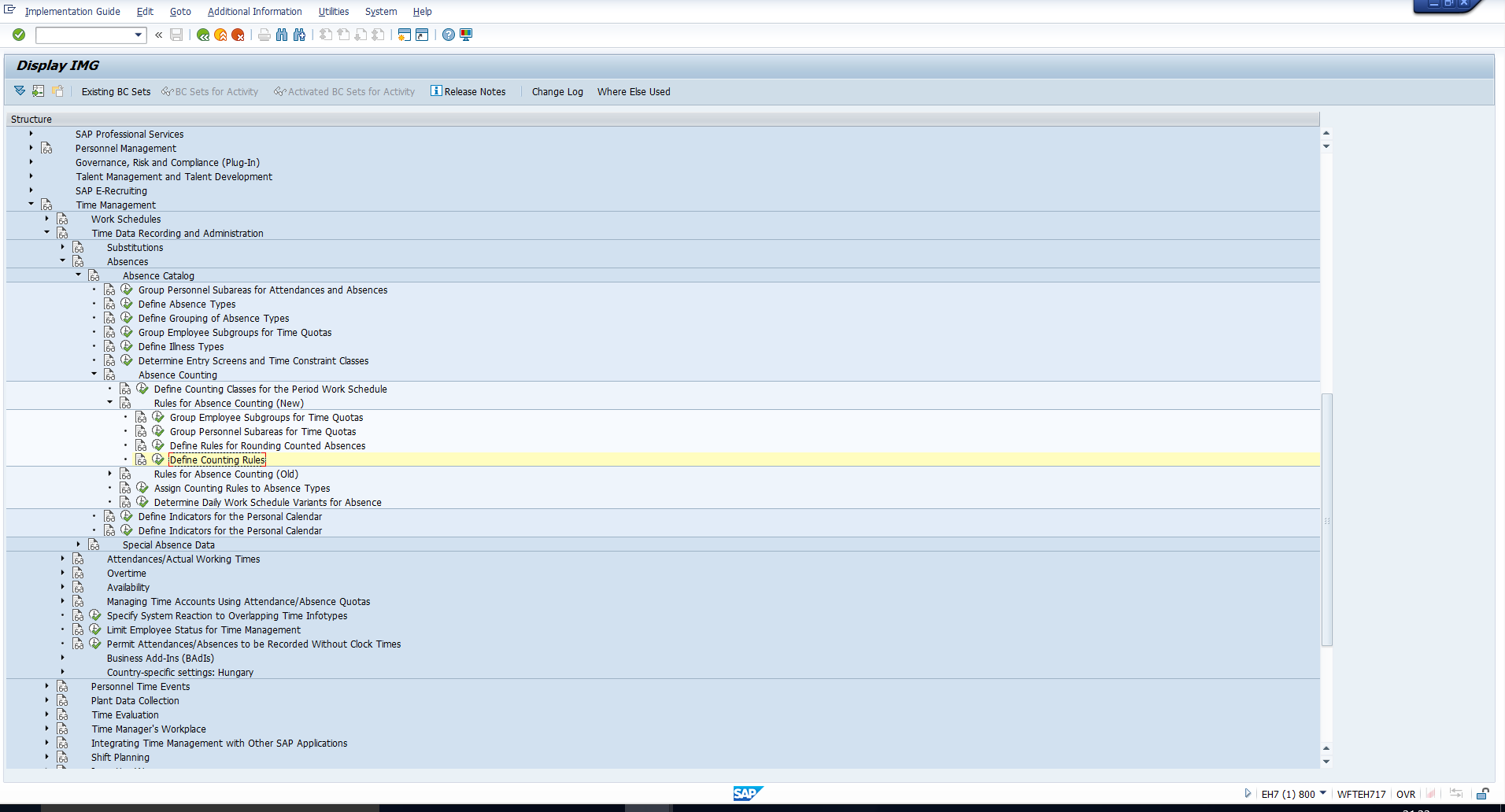 Figure 6: Path to Define Counting Rules
Figure 6: Path to Define Counting Rules
Now, for our requirement, we need to create a counting rule with two sub-rules. The first sub-rule will be applicable to Mondays and Fridays and will count the payroll days as 1.5 times the absence days. The second sub-rule, applicable to the other days, will equate payroll days to absence days.
You can copy an entry and make changes as explained in the previous tutorial. Alternatively, you can click on the New entries button shown in Figure 7.
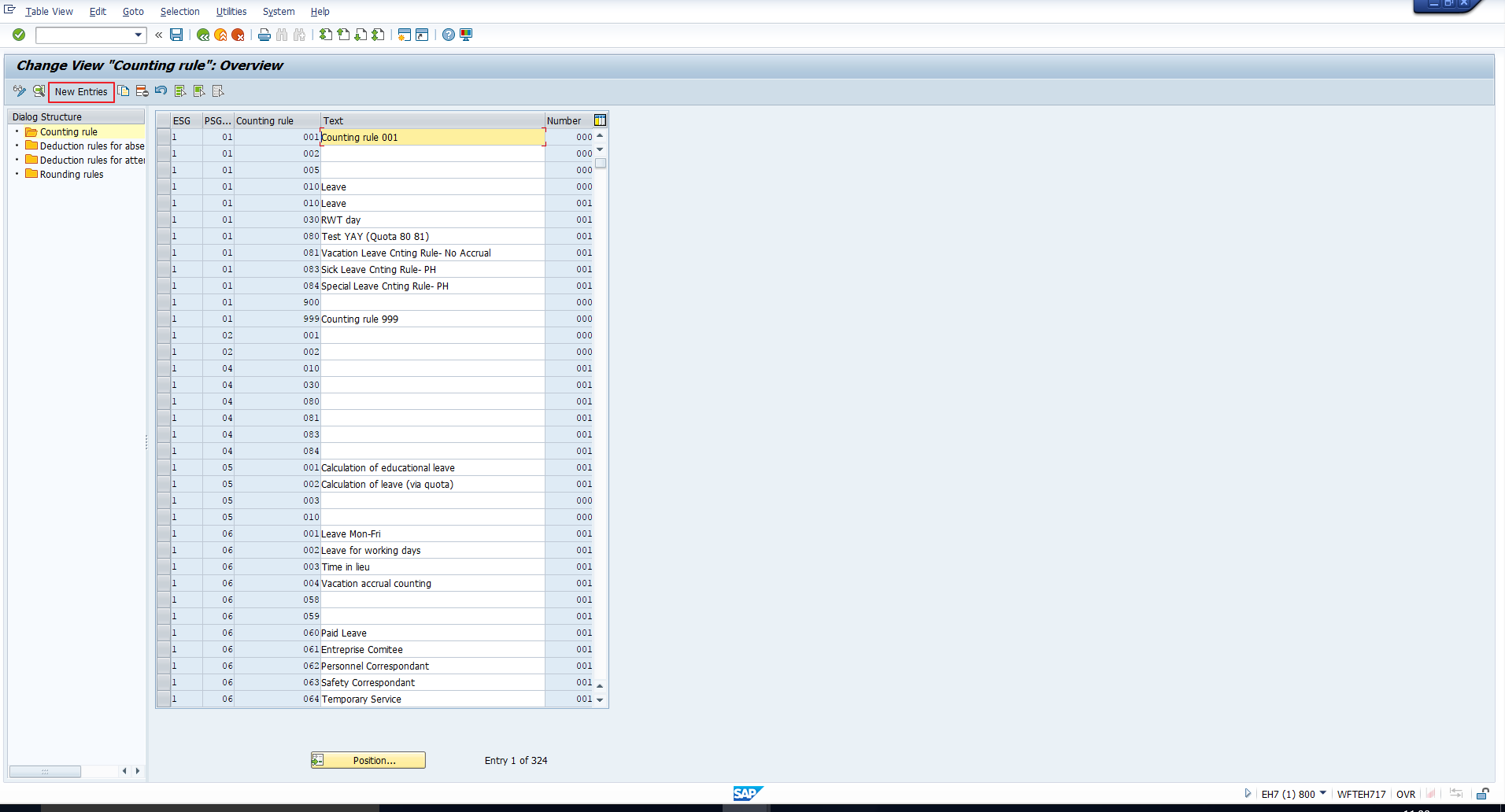 Figure 7: Overview of Counting Rules
Figure 7: Overview of Counting Rules
For the first sub-rule, enter the values shown in Figure 8. We have entered the ESG Time quota typesvalue as ‘1’ and PS Grpg Tm Quota Typ value as ‘01’. We have assigned the Counting rule number 977(Test Casual leave), sequence number 001. In the section Conditions for current day – Weekday, note that we have only selected the checkboxes corresponding to Monday and Friday, as per our requirement. This means that this sub-rule is applicable only if the absence day is a Monday or a Friday.
We have selected all the checkboxes in the other sections of Applicability, as we do not want to restrict the rule’s applicability based on these parameters.
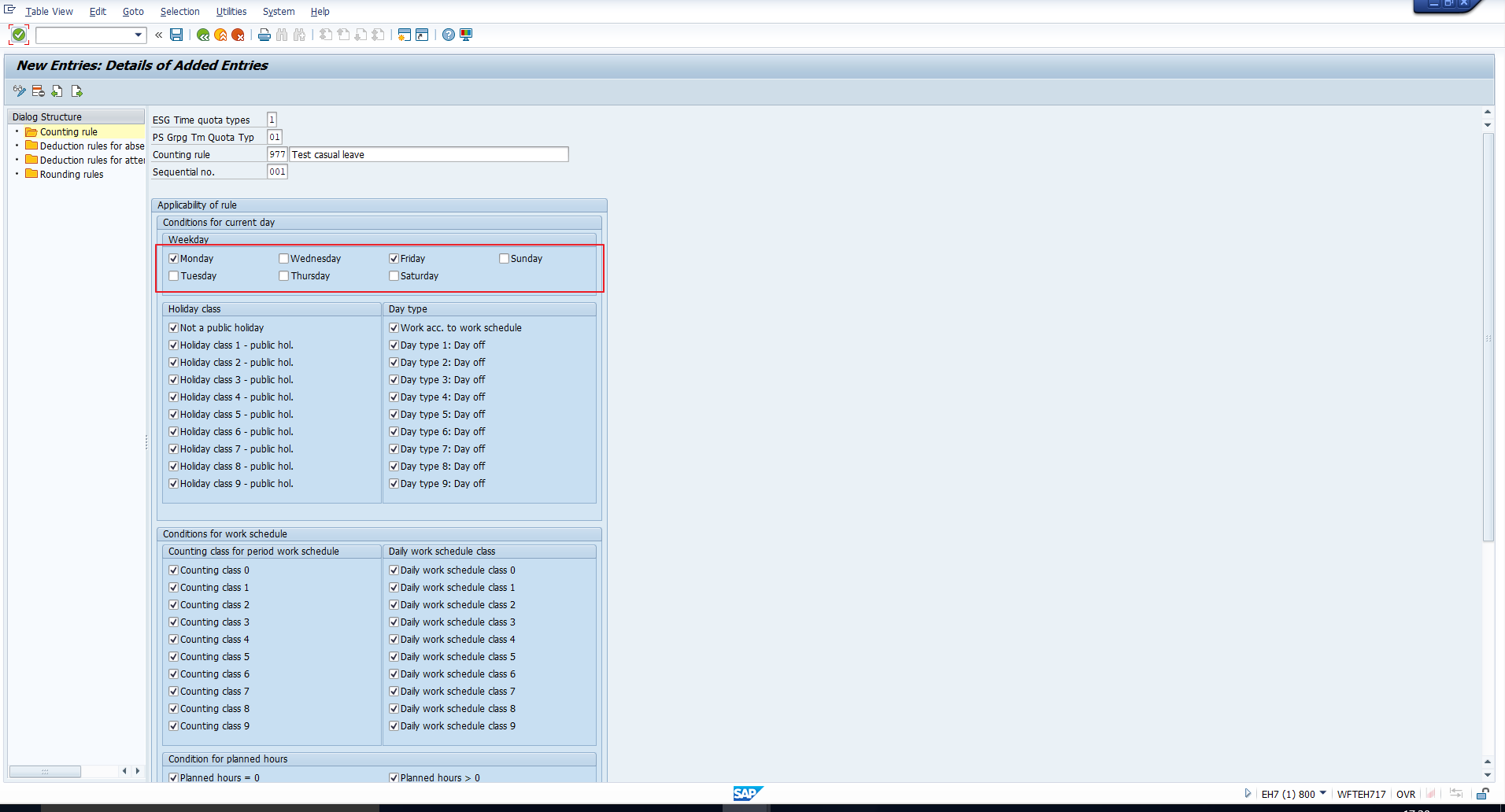 Figure 8: Counting Rule Applicability – Monday and Friday
Figure 8: Counting Rule Applicability – Monday and Friday
In the Counting section, we have entered the quota multiplier as 150, so that the system calculates the payroll days as 150%, or 1.5 times, the absence days.
We have not assigned any rounding rule or deduction rule. For now, let’s assume that the absence type does not require Quota deduction, hence we can leave this blank. However, we will revisit this field in the tutorial on Deduction rules.
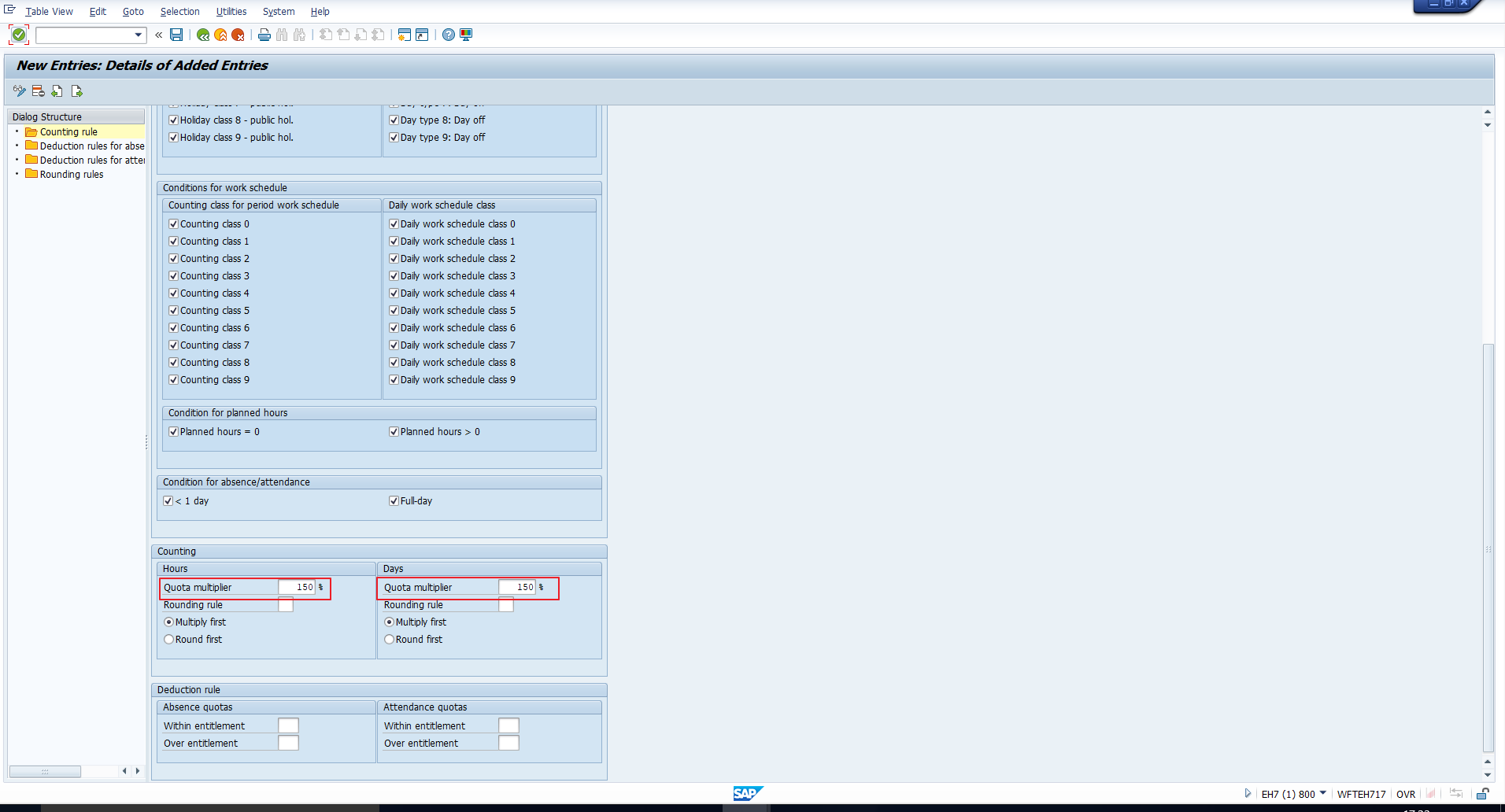 Figure 9: Quota Multiplier 150%
Figure 9: Quota Multiplier 150%
Then, click on the Save icon to save the newly create Counting rule and sub-rule.
To create the second sub-rule, go back to the previous screen and click on the New Entries icon again. Enter the values shown in Figure 10. We have entered the ESG Time quota types value as ‘1’ and PS Grpg Tm Quota Typ value as ‘01’. We have assigned the Counting rule number 977 (Test Casual leave), sequence number 002. In the section Conditions for current day – Weekday, we have selected all the checkboxes except the ones corresponding to Monday and Friday. This means that this sub-rule is applicable only if the absence day is neither Monday nor Friday.
We have selected all the checkboxes in the other sections of Applicability, as we do not want to restrict the rule’s applicability based on these parameters.
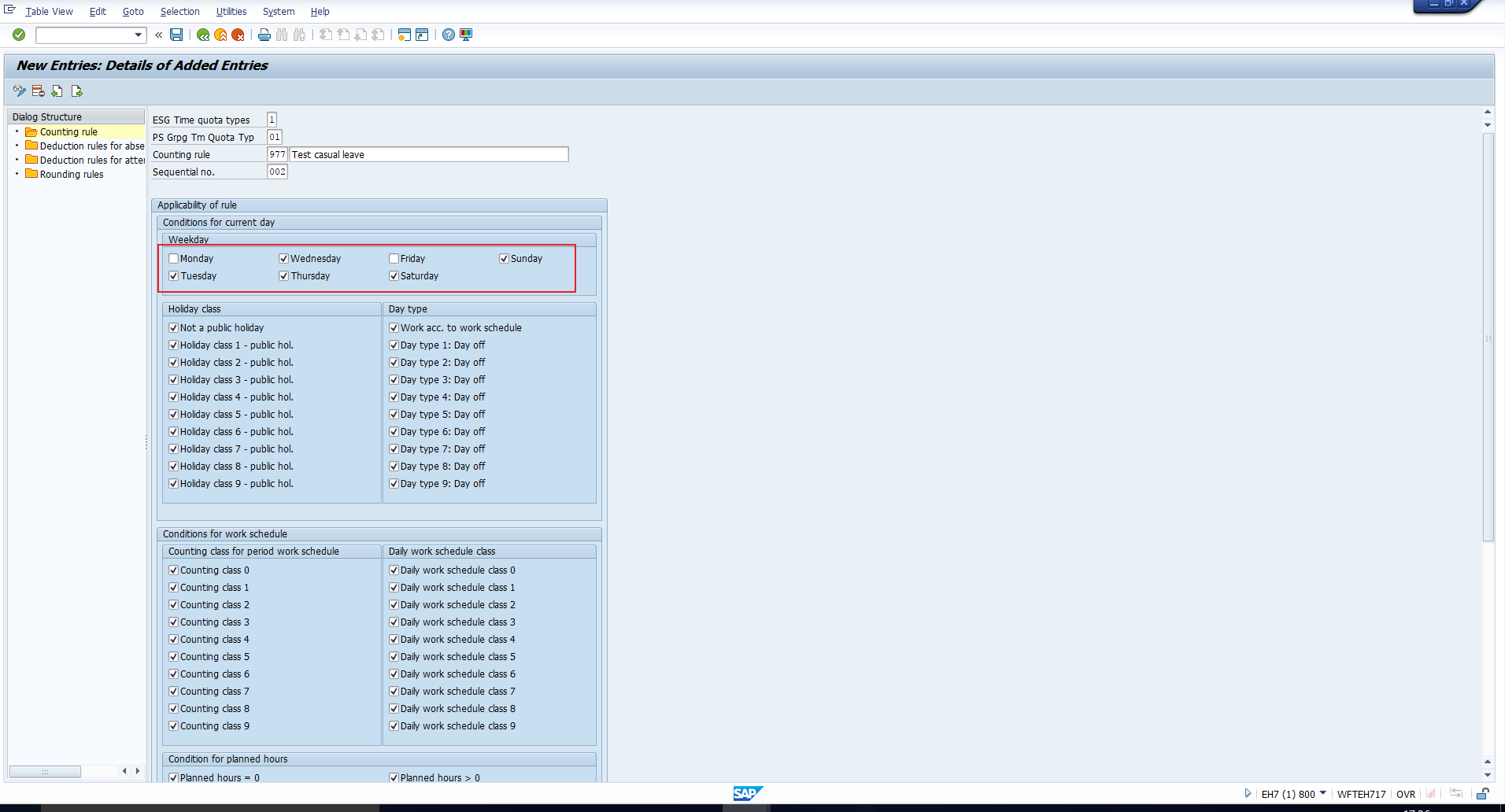 Figure 10: Applicability for Other Days
Figure 10: Applicability for Other Days
In the Counting section, we have entered the quota multiplier as 100, so that the system calculates the payroll days as equal to the absence days.
We have not assigned any rounding rule or deduction rule.
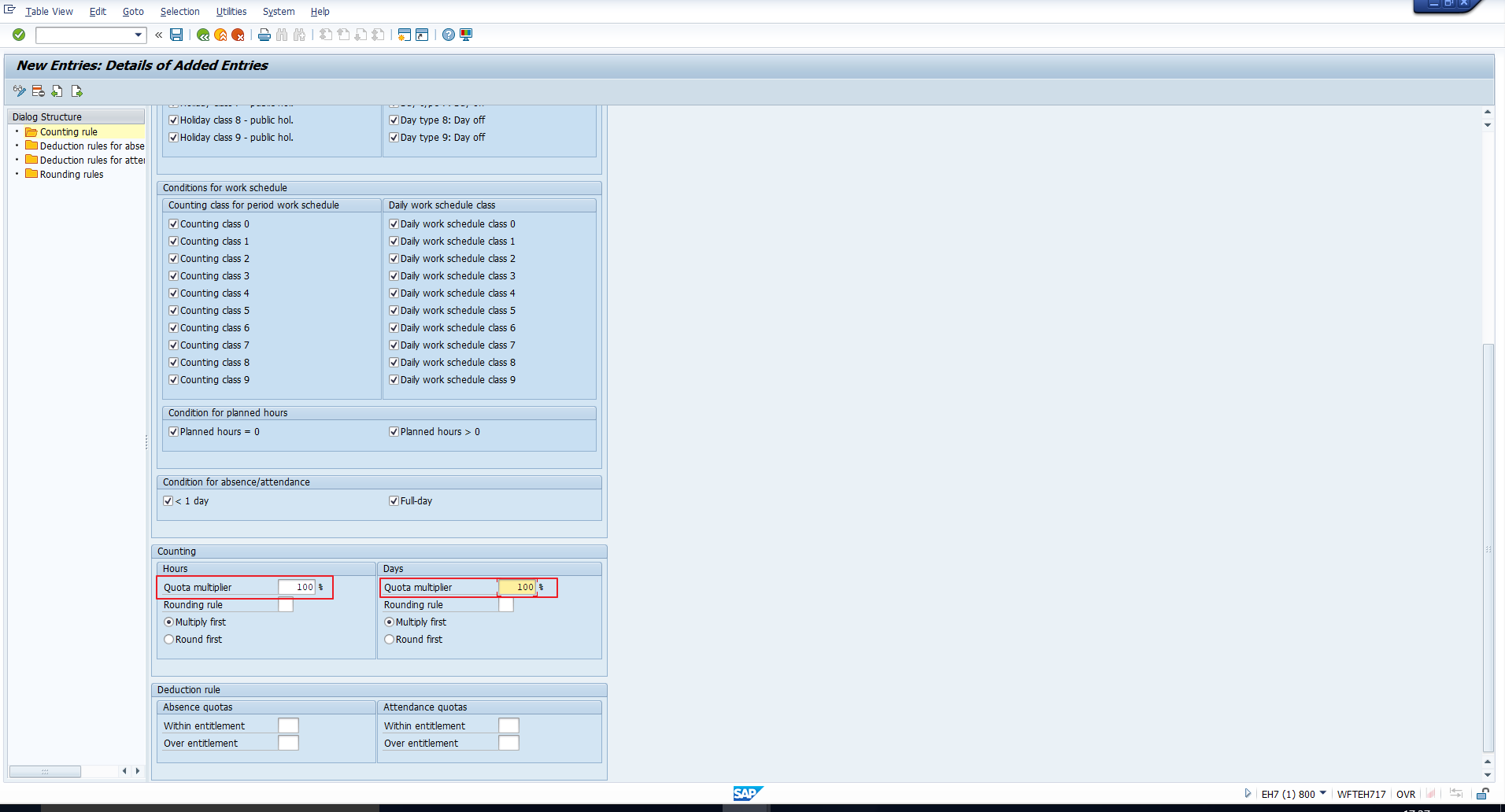 Figure 11: Quota Multiplier 100%
Figure 11: Quota Multiplier 100%
Save the data. Your counting rule with two sub-rules has been successfully created.
Next, assign the counting rule 977 (Test casual leave) to the absence type 9000 (Test casual leave) via the IMG path depicted in Figure 12.
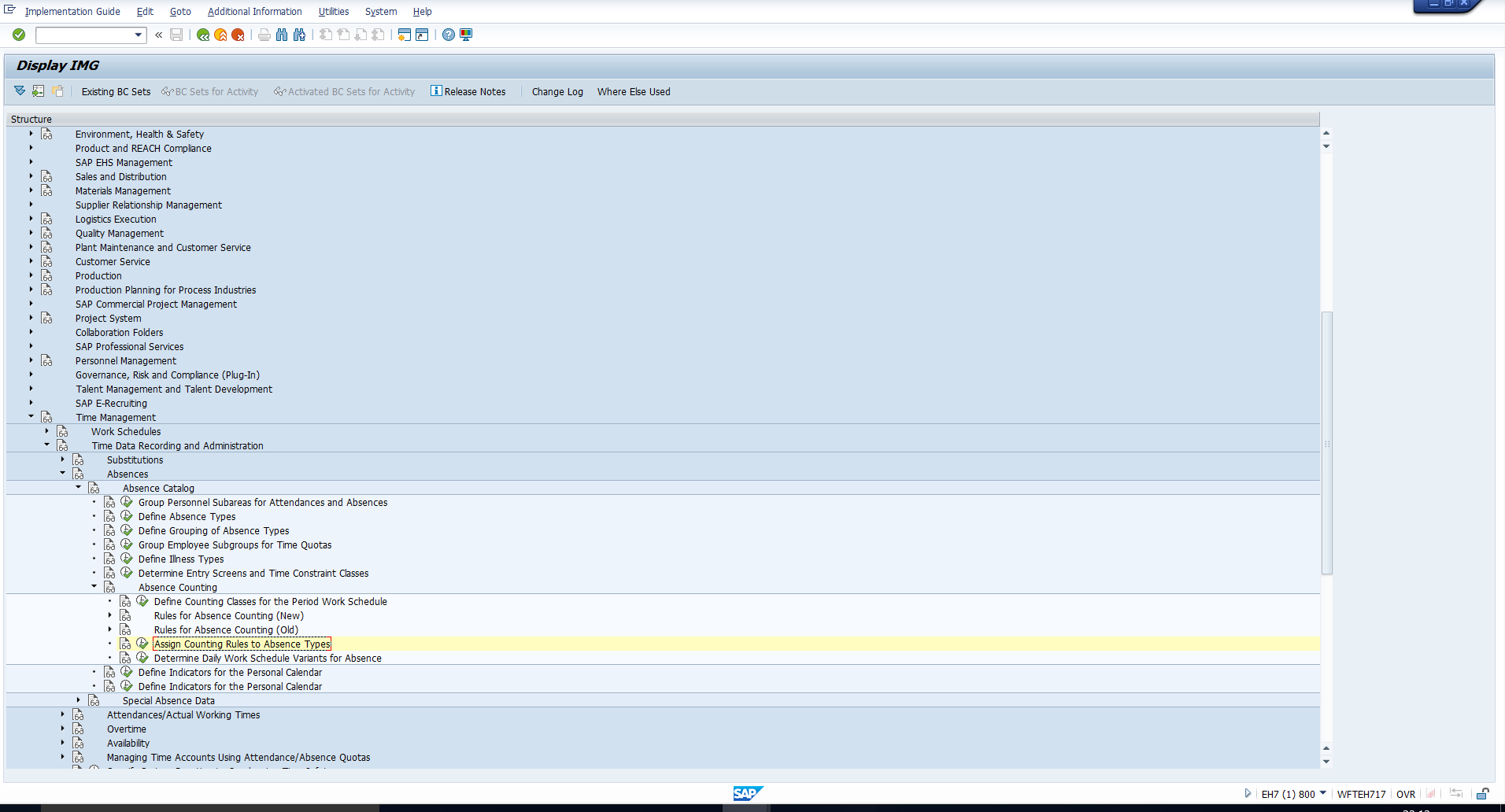 Figure 12: IMG Path to Assign Counting Rules to Absence Types
Figure 12: IMG Path to Assign Counting Rules to Absence Types
This will take you to the screen in Figure 13. We will select the absence type that we had created in the tutorial SAP Absence Type configuration. We would like to highlight one point here. The Personnel Subarea grouping in the first column is the Personnel subarea grouping for absence and attendance types (that was explained in the tutorial SAP Absence Type configuration), and not the Personnel subarea grouping for Time Quotas (which we covered in this tutorial and the previous one on Counting rules).
Once you select the entry, click on the Details icon.
 Figure 13: Absence Types Overview
Figure 13: Absence Types Overview
You will see the detailed screen as in Figure 14, where you can assign the newly created counting rule 977.
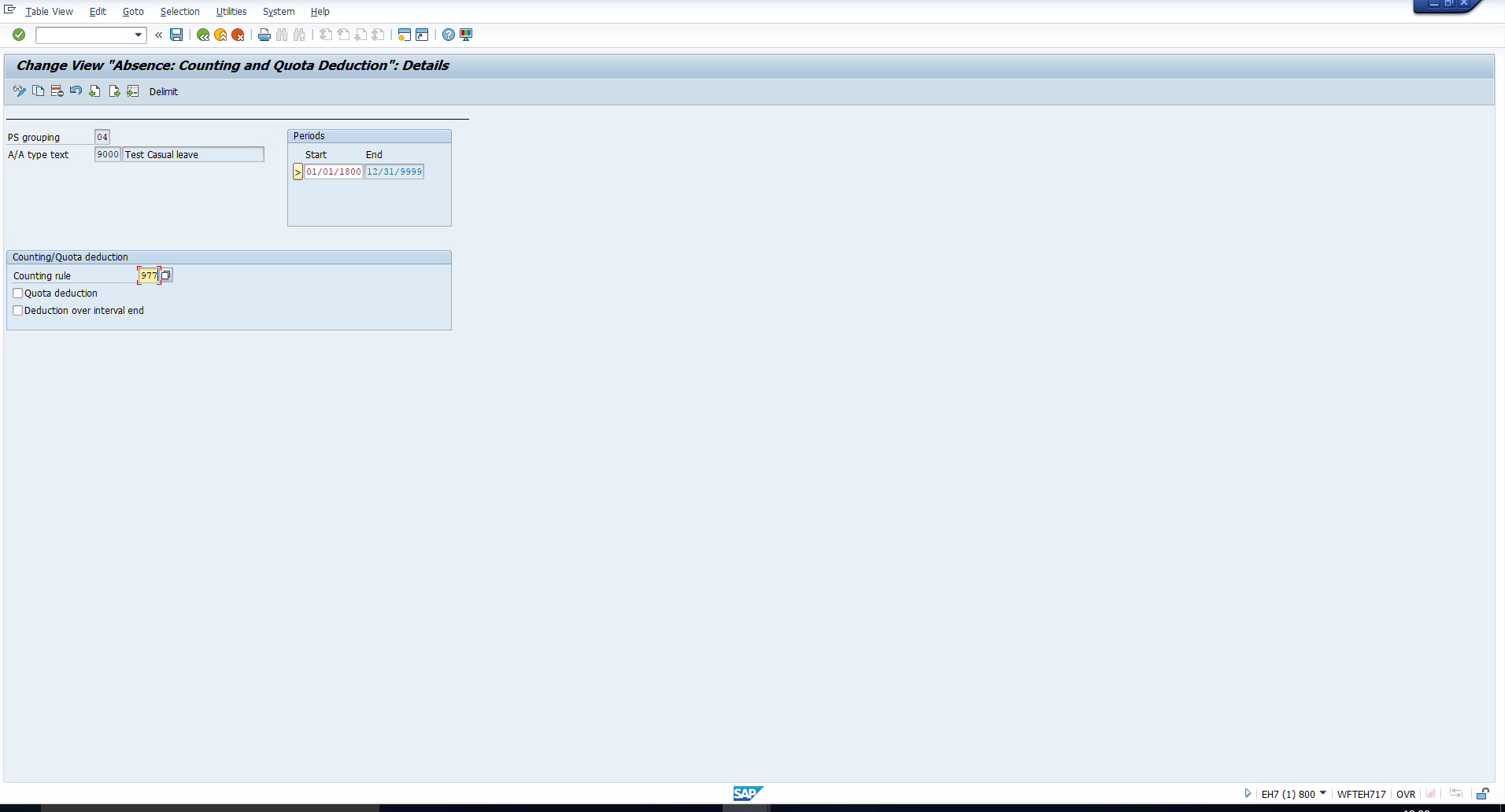 Figure 14: Assign Counting Rule
Figure 14: Assign Counting Rule
Then click on the Save icon to save the changes.
Finally, let’s test the configuration for SAP absence management by creating new entries in the Absences infotype. Using transaction code PA30, create a new record of Infotype 2001 (Absences), subtype 9000 (Test Casual leave), as demonstrated in Figure 15.
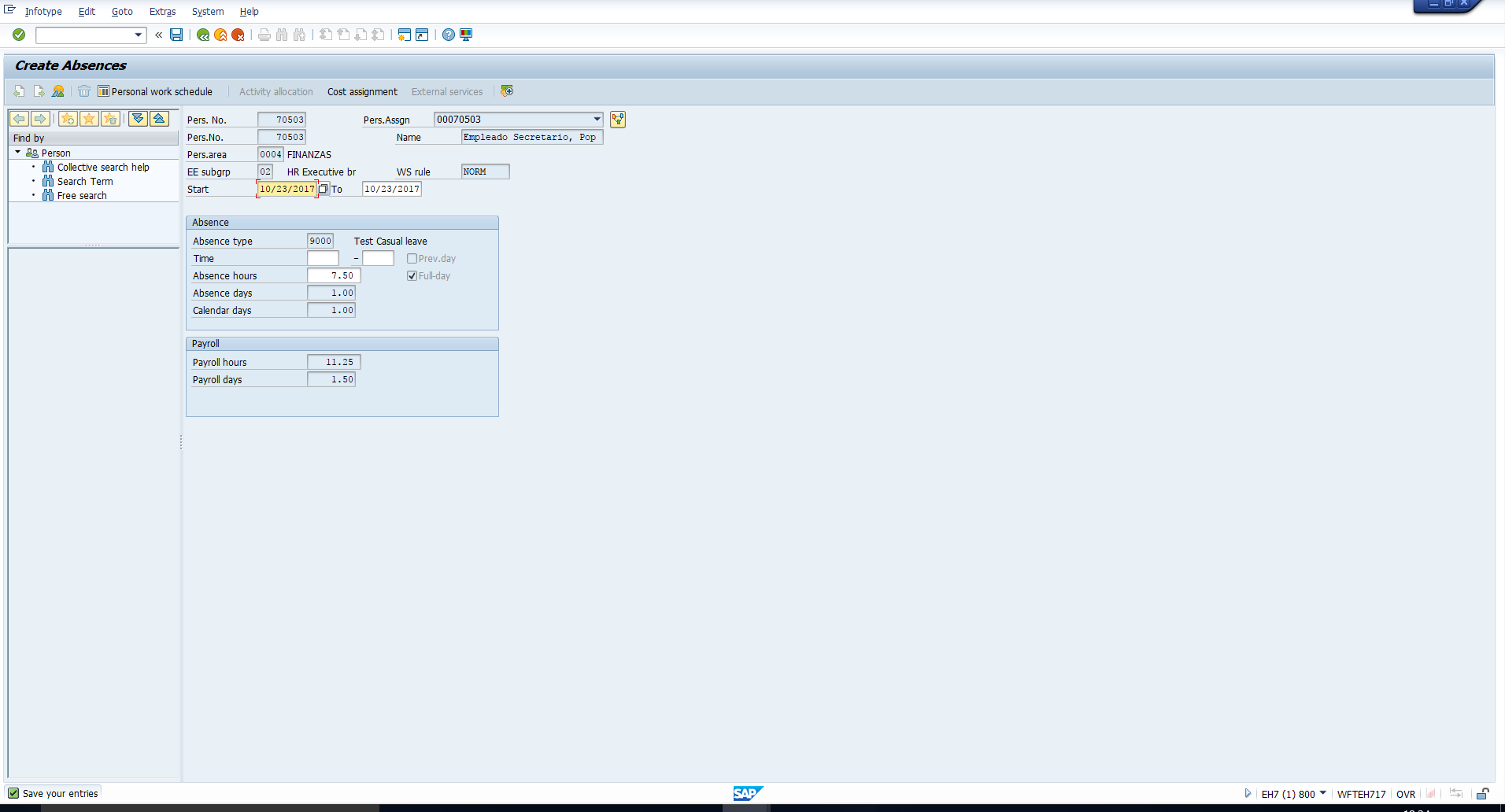 Figure 15: Absence Creation – Monday
Figure 15: Absence Creation – Monday
You can see in the above screenshot that the start date and end date of the absence is 10/23/2017 (mm/dd/yyyy format). This is a Monday. Now look at the values in the Absence days and Payroll days field. Absence days = 1, while Payroll days =1.5. This is precisely what we configured in the Counting rule.Also, Absence hours =7.5 and Payroll hours = 11.25, which is also in accordance with the Counting rule.
Now, let us create the absence on a Tuesday, as demonstrated in Figure 16.
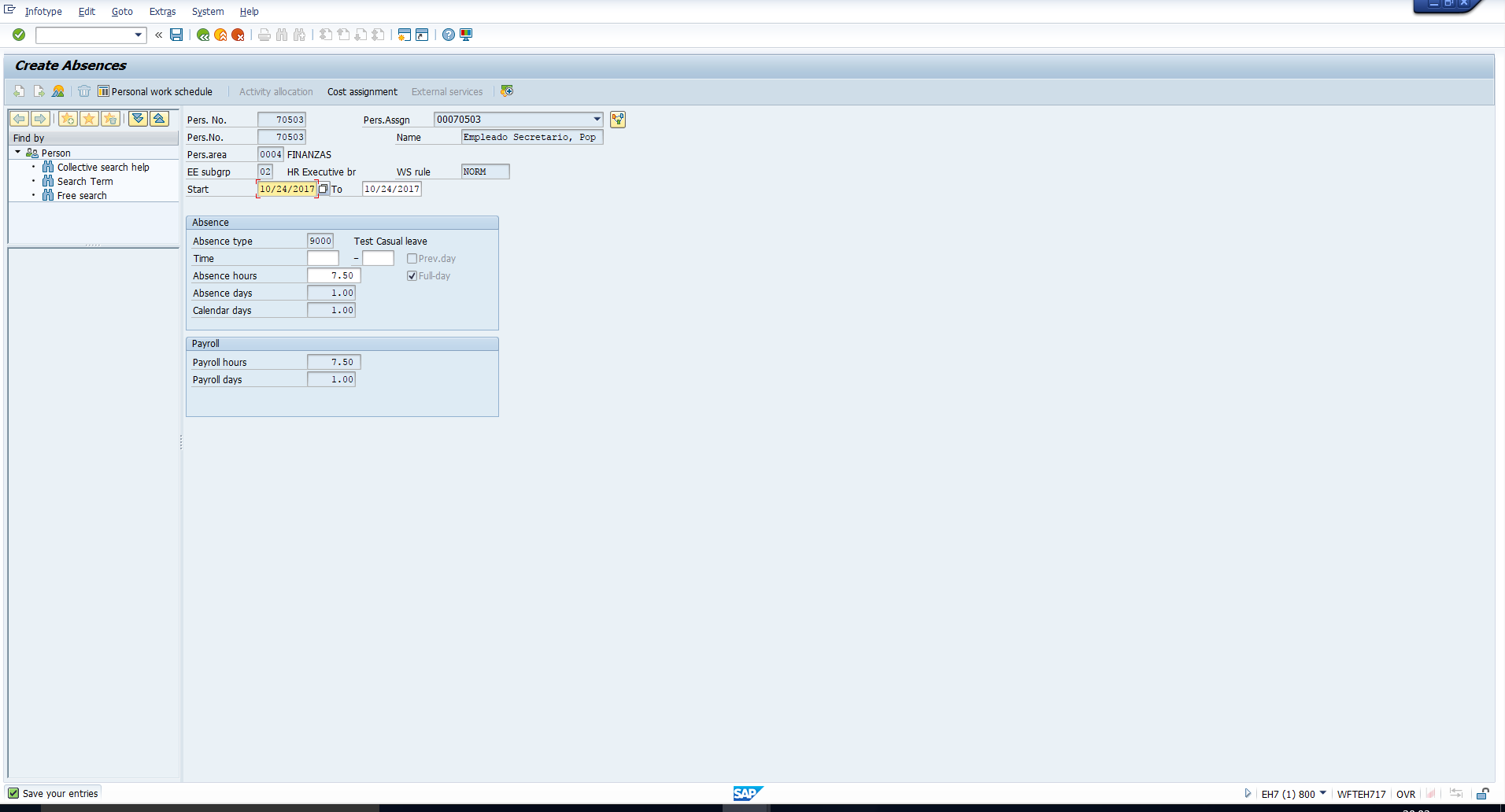 Figure 16: Absence creation – Tuesday
Figure 16: Absence creation – Tuesday
You can see above that the payroll days and hours are equal to the absence days and hours respectively. This is in accordance with the configuration. With this, we would like to conclude our tutorial on SAP absence management.