Users Online
· Members Online: 0
· Total Members: 188
· Newest Member: meenachowdary055
Forum Threads
Latest Articles
Articles Hierarchy
Informatica Data Connection
Informatica ODBC Connection
In this article, we will show you, How to connect with the Relational databases using the Informatica ODBC Connection with an example. For this article, we are using the Microsoft SQL Server as our relational database.
TIP: Please refer Informatica Source Analyzer article to understand the Source Analyzer.
Steps involved in Informatica ODBC Connection
From the below screenshot you can observe that we are in the Informatica Source Analyzer. Once you are in Source Analyzer, Please navigate to Source menu and select the Import from Database.. option as shown below
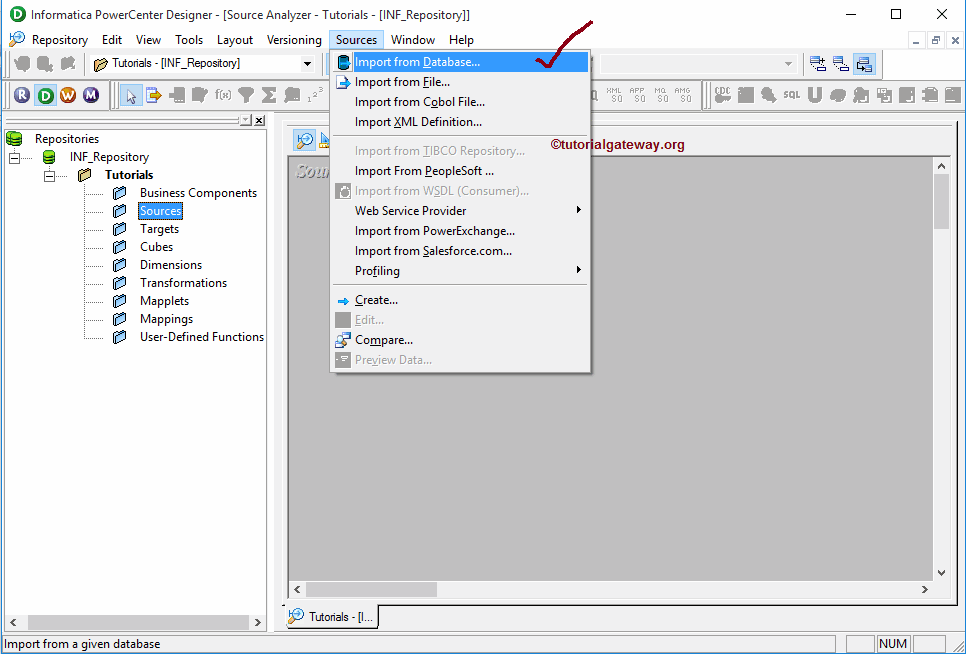
Once you select the Import from Database.. option, Import tables window will be opened as shown below. Currently, we don’t have any ODBC connection to select from the drop-down list. In order to add a new one, please click on the … button as shown below
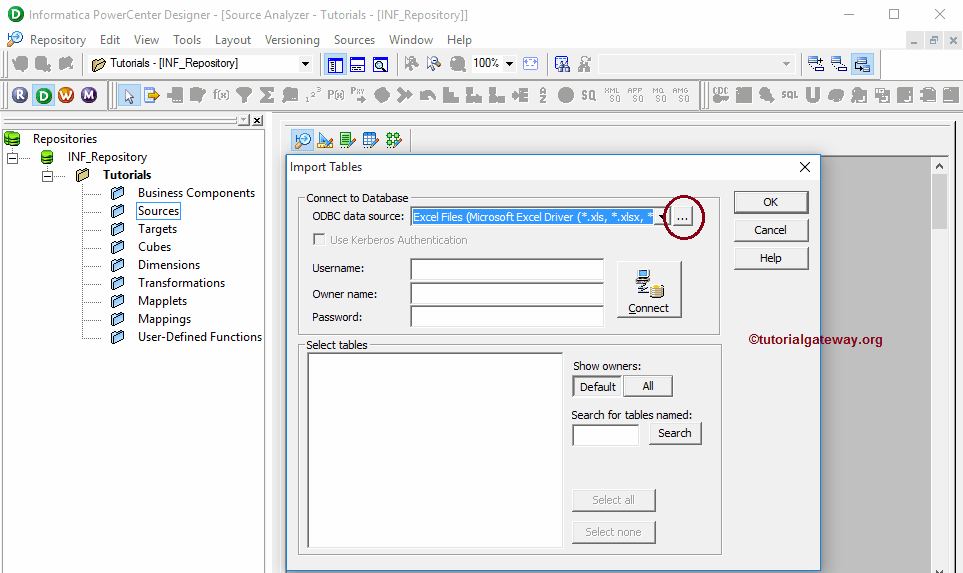
Once you click on the … button, ODBC Data Source Administrator Window will be opened to add a new ODBC connection. Click on the Add button to do so.
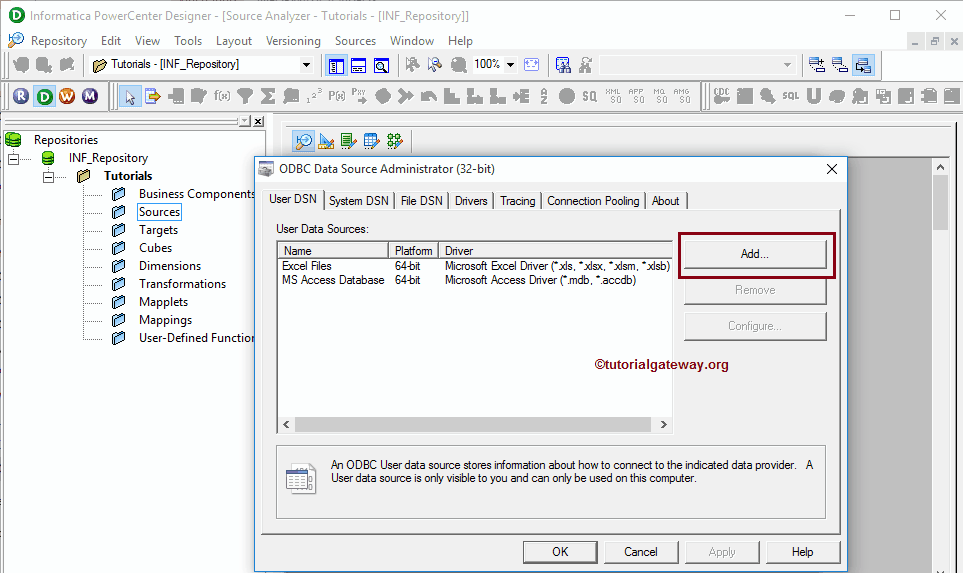
Once you click on the Add button, Create New Data Source window will be opened. Here we have an option to select the required database from the available list. As we said before, we are using SQL Server so we are selecting the DataDirect 7.1 SQL Server Wire Protocol for this example.

This will open the new pop up window called ODBC SQL Server Legacy Wire Protocol Driver Setup. Here we have to fill the required details to connect with our database.
- Data Source Name: Please specify a unique name for this Informatica ODBC Connection.
- Description: Please specify the valid description of the connection we are going to establish.
- Server: Please specify the SQL Server instance name.
- Database Name: Here you have to write the SQL database name from which you want to extract the data. For the time being, we are selecting the Adventure Works DW 2014.
Once you have done, Click the Apply button and then click OK button to close the window
NOTE: Once you fill the required details, It is always advisable to Test your connection using the Test Connection button
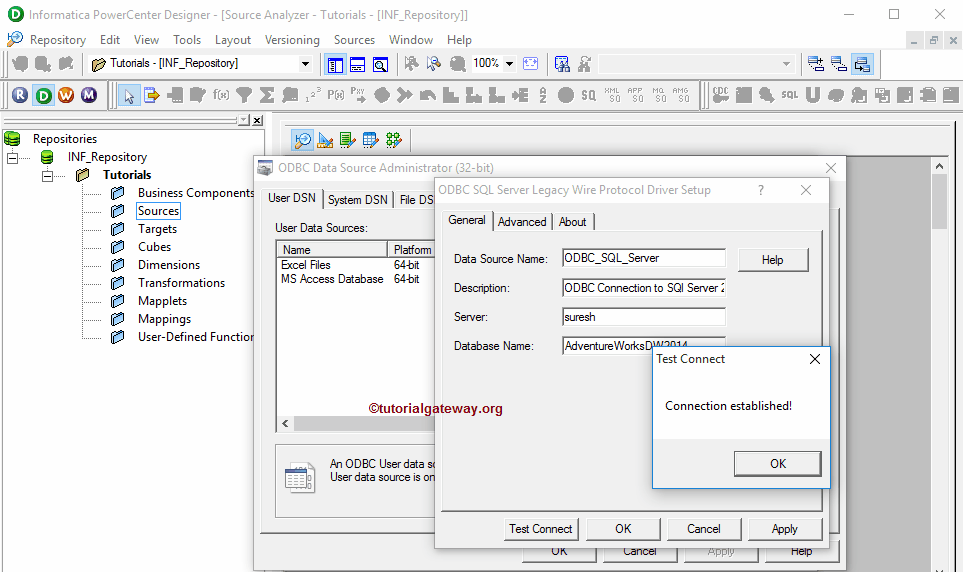
From the below screenshot, you can see our newly created Informatica ODBC Connection so click OK button. If you want to select this connection as a data source then, Please refer Database Source in Informatica article.


